បើលោកអ្នកគ្មានគណនី Apple ID នេះទេ សូមប្រយ័ត្នមុននឹងយកគណនីរបស់នរណាម្នាក់មកប្រើ ព្រោះព័ត៌មានលោកអ្នកអាចនឹងត្រូវបាត់បង់ បើអ្នកប្រើគណនីអនាមិក ។ សំបុកអាយធី ផ្តល់ជាអនុសាសន៍ ក្នុងការបង្កើតគណនី និងប្រើសារអេឡិចត្រូនិចរបស់ខ្លួនអ្នកផ្ទាល់ ។
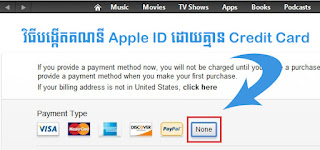
ដើម្បីបង្កើតគណនី Apple ID លោកអ្នកអាចអនុវត្តន៍ តាមពីររបៀប៖
- តាមរយៈកុំព្យូទ័រ ដោយបង្កើតតាម កម្មវិធី iTunes (ទាញយក ដោយឥតគិតថ្លៃ)
- តាមរយៈ iPad ឬ iPhone – សូមចុចអានលម្អិត ។
របៀបទី១៖ បង្កើតតាមកម្មវិធី iTunes
ប្រសិនបើលោកអ្នកកំពុងប្រើប្រាស់កុំព្យូទ័រ សូមលោកអ្នកចាប់ផ្តើម អនុវត្តន៍គន្លឹះនេះ លើកុំព្យ័រលោកអ្នកផ្ទាល់ ។ជំហានដំបូង៖ ចូលទៅ iTunes Store
សូមបើកដំណើរការ កម្មវិធី iTunes ដែលបានទាញយក និងតំឡើងរួចរាល់ ហើយចុចលើ iTunes Store ដែលស្ថិតនៅប៉ែកខាងឆ្វេង) ។ សូមជ្រើសរើសប្រទេស United States (ជាទូទៅ ប្រទេសនេះបង្កើតបានដោយជោគជ័យ) ។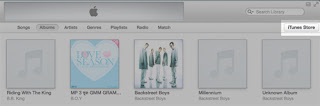
ជំហានទី២៖ ចូលទៅ App Store ហើយចុចលើ Free App
សូមចុចលើ App Store នៅឯ Navigation Bar ខាងលើ ។សូមស្វែងរកកម្មវិធីណាមួយ ដែលអនុញ្ញាតឲ្យទាញយកដោយឥតគិតថ្លៃ (Free) ហើយចុចលើ Free App
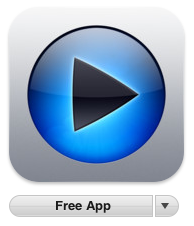
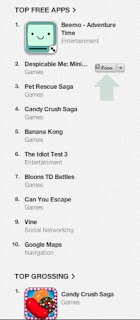
ចំណាំ៖ មុននឹងបង្កើតគណនីនេះបាន លោកអ្នកចាំបាច់ត្រូវតែជ្រើសរើស កម្មវិធីឥតគិតថ្លៃ ជាមុនសិន ។ បើមិនដូច្នេះ លោកអ្នកនឹងត្រូវវាយលេខ Credit Card ជាមិនខាន ។
ជំហានទី៣៖ បង្កើតគណនី Apple ID ថ្មី
បន្ទាប់ពីចុចលើ Free App តាមការណែនាំខាងលើ លោកអ្នកនឹងទទួលបានផ្ទាំងលោត ឲ្យលោកអ្នកបំពេញឈ្មោះ និងលេខសម្ងាត់ ដើម្បី Sign In ឬបង្កើតគណនីថ្មី ។ សូមលោកអ្នកចុចលើប៊ូតុង Create Apple ID ។សំគាល់៖ បើលោកអ្នកមានគណនីមួយហើយ សូម Log Out មុននឹងអនុវត្តន៍ ជំហាននេះ ។
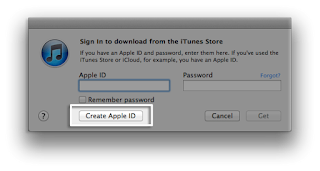
ជំហានទី៤៖ ផ្ទាំងស្វាគមន៍ ពី iTunes Store
លោកអ្នកនឹងឃើញផ្ទាំង ស្វាគមន៍របស់ iTunes Store ។ សូមចុចលើប៊ូតុង Continue ដើម្បីបន្តទៅជំហានខាងមុខ ។
ជំហានទី៥៖ អានពីលក្ខខណ្ឌនានា (Term and Condition) របស់ iTunes Store
សូមអាន និងយល់ព្រម (បើមិនយល់ព្រម សូមកុំបង្កើត) ដោយធីកប្រអប់ដែលសរសេរថា៖ I have read and agree to these terms and conditions ហើយសូមចុចលើប៊ូតុង Agree ។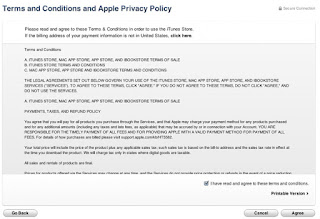
ជំហានទី៦៖ បញ្ចូលព័ត៌មានដែលត្រូវការមួយចំនួន
មកដល់ជំហាននេះ លោកអ្នកត្រូវតែបញ្ចូលនូវ សារអេឡិចត្រូនិច បង្កើតលេខសម្ងាត់ថ្មី ជាពិសេសត្រូវបង្កើត និងឆ្លើយសំណួរសុវត្ថិភាព ដើម្បីបញ្ជាក់នៅពេលលោកអ្នក ភ្លេចលេខសម្ងាត់ ឬគណនីត្រូវបានលួចប្រើដោយនរណាម្នាក់ ហើយបន្ទាប់មក សូមបញ្ចូលថ្ងៃខែឆ្នាំ កំណើតរបស់លោកអ្នកផង ។ (ប្រសិនបើលោកអ្នក ខ្លាចភ្លេច សូមចម្លងព័ត៌មាន ឬថតអេក្រង់ ព័ត៌មានដែលបញ្ចូលនោះទុក ហើយរក្សានៅកន្លែងសុវត្ថិភាពរបស់អ្នក) ។ចំណាំ៖ ព័ត៌មានកាន់តែច្បាស់ល្អ កាន់តែមានតម្លៃនៅពេលគណនីលោកអ្នកមានបញ្ហានានា ។
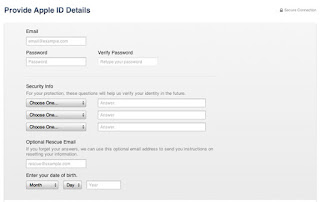
- យ៉ាងណាមិញ លោកអ្នកគួរតែបញ្ចូលអ៊ីម៉ែល (rescure@example.com) បន្ថែមលើអ៊ីម៉ែលដែលបញ្ចូលខាងលើ ដើម្បីការពារពេលលោកអ្នក នៅពេលមានបញ្ហា ។
ជំហានទី៧៖ ពិនិត្យ និងផ្ទៀងផ្ទាត់ព័ត៌មាន
បន្ទាប់ពីលោកអ្នកបានបញ្ចូលព័ត៌មាន តាមតម្រូវការហើយ សូមពិនិត្យ និងផ្ទៀងផ្ទាត់ ដើម្បីជៀសវាងការភាន់ច្រឡំ ។ ប្រសិនបើពិនិត្យ ហើយ សូមចុចលើប៊ូតុង Continue ។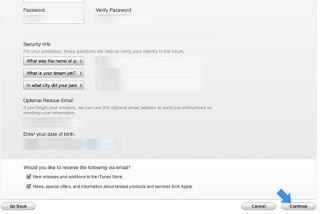
ជំហានទី៨៖ ជ្រើសរើសយក None សម្រាប់អ្នកគ្មាន និងមិនចង់ប្រើ Credit Card
អ្វីដែលលោកអ្នកចង់បាន សម្រាប់អត្ថបទនេះ គឺ None ដែលជាទូទៅ ការបង្កើតបែបសាមញ្ញអាចនឹងមិនទទួលបានការបង្ហាញ None ដូចការរៀបរាប់ខាងលើនេះទេ ។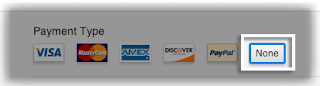
ជំហានទី៩៖ បំពេញព័ត៌មានខ្លីៗបន្ថែម
បន្ទាប់ពីជ្រើសរើស None រួចហើយ សូមលោកអ្នកបំពេញព័ត៌មានត្រូវការមួយដូចរូបខាងក្រោម រួចចុចប៊ូតុង Create Apple ID៖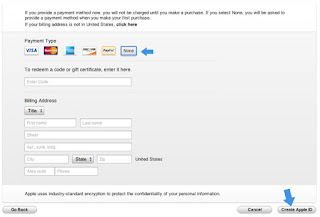
ចំណាំ៖ លោកអ្នកនៅតែអាចទិញទំនិញ ឬកម្មវិធីនានា តាមរយៈគណនី Apple ID នេះ ដោយមិនចាំបាច់បញ្ចួល ឬប្រើប្រាស់ Credit Card បាន ។ លោកអ្នកអាចប្រើប្រាស់កាតកោស Redeem Code ដែលអាចជ្រើសទិញតាមតម្លៃដូចជា ១៥$, ៥០$ ជាដើម ។
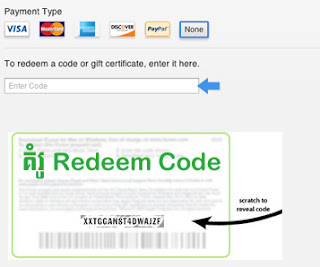
ជំហានទី១០៖ បញ្ជាក់គណនី
បន្ទាប់មក លោកអ្នកនឹងឃើញផ្ទាំង ហើយសូមចុចលើ “Verify your Account” ហើយចុចលើប៊ូតុង Done ។ សូមចូលទៅឆែកអ៊ីម៉ែលដែលអ្នកបានបញ្ចូលខាងលើ ប្រសិនបើមានសារពី iTunes Store សួរបញ្ជាក់ពី គណនី Apple ID សូមចុចលើតំណភ្ជាប់ Verify (Link) ។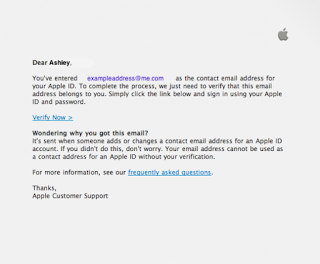
ជំហានចុងក្រោយ៖ លោកអ្នកនឹងទទួលបានជោគជ័យ
ជាចុងក្រោយ បន្ទាប់ពីលោកអ្នកបានចុចលើតំណភ្ជាប់ Verify រួចមក នោះលោកអ្នកនឹងត្រឡប់ចូលក្នុងគេហទំព័រ Apple ID ហើយលោកអ្នកត្រូវបញ្ចូលឈ្មោះ (អ៊ីម៉ែល) និងលេខសម្ងាត់ ដែលបានបង្កើតដំបូង ។- ប្រសិនបើលោកអ្នកវាយឈ្មោះ និងលេខសម្ងាត់បានត្រឹមត្រូវហើយ នោះលោកអ្នកនឹងទទួលបានផ្ទាំងជោគជ័យ ។
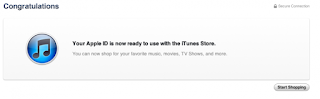
វិធីបង្កើតគណនី Apple ID ដោយគ្មាន Credit Card – iPhone
លោកអ្នកប្រហែលជាបានអាន
រួចមកហើយអំពីគន្លឹះ ក្នុងការបង្កើតគណនី Apple ID ដោយគ្មាន Credit
Card ដែលប្រើប្រាស់កុំព្យូទ័ររួមមកហើយ ។ អត្ថបទនេះ សំបុកអាយធី
នឹងលើកយកគន្លឹះ ដដែលនេះ ប៉ុន្តែនឹងប្រើប្រាស់ជាមួយ iPhone, iPad ឬ
iPod ជាដើម ។
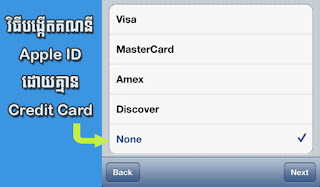
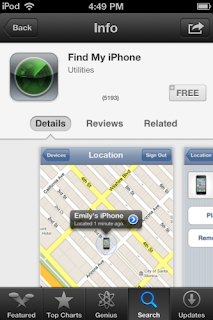
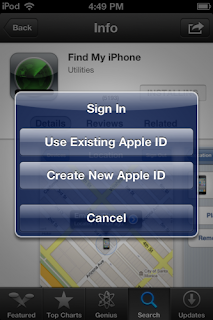
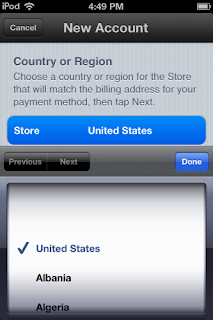
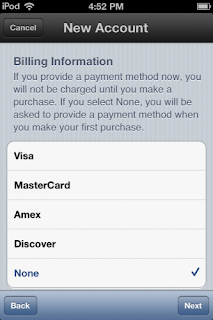
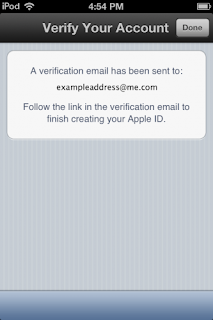
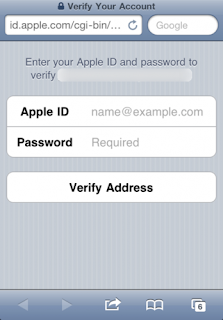
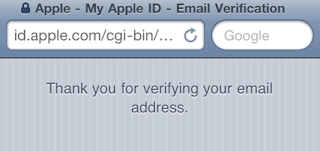
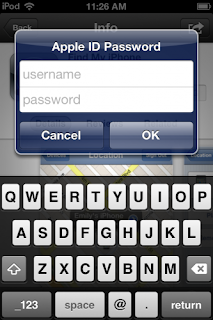
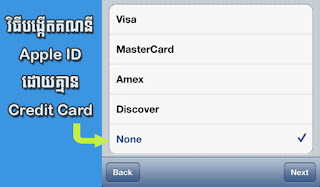
អត្ថបទគួរអាន៖ វិធីបង្កើតគណនី Apple ID ដោយគ្មាន Credit Card – កុំព្យូទ័រ
ជំហានដំបូង៖ តំឡើងកម្មវិធីឥតគិតថ្លៃ
សូមលោកអ្នកបើកកម្មវិធី App Store ដែលមានស្រាប់ក្នុងទូរស័ព្ទ iPhone, iPad ឬ iPod របស់លោកអ្នក ហើយស្វែងរកកម្មវិធី ឥតគិតថ្លៃ ណាមួយក៏បាន ហើយចុចតំឡើង ។- ចុចលើប៊ូតុង Free
- ចុចលើប៊ូតុង Install App
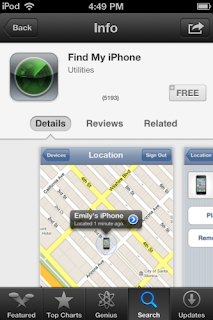
ជំហានទី២៖ បង្កើតគណនីថ្មី
ប្រសិនបើលោកអ្នក មិនដែល Login Apple ID ឬគ្មានគណនីទេនោះ លោកអ្នកនឹងឃើញផ្ទាំងដែលទាមទារឲ្យលោកអ្នកបង្កើតគណនីថ្មី ឬប្រើប្រាស់គណនីដែលមានស្រាប់ (សូមប្រយ័ត្ន មុននឹងប្រើគណនីរបស់អ្នកដទៃ) ។- លោកអ្នកត្រូវចុចលើប៊ូតុង Create New Apple ID ដើម្បីបង្កើតគណនីថ្មី
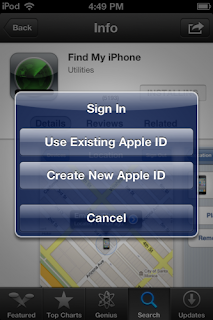
ជំហានទី៣៖ ជ្រើសរើសប្រទេស
លោកអ្នកអាចជ្រើសរើសប្រទេស ដោយសេរី ប៉ុន្តែលោកអ្នកគួរតែជ្រើសរើស ប្រទេសអាមេរិក (United States) ដែលភាគច្រើន បានបង្កើតគណនី ដោយមិនចាំបាច់ប្រើប្រាស់ Credit Card ឡើយ ។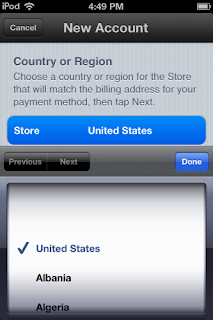
ជំហានទី៤៖ បំពេញព័ត៌មានផ្ទាល់ខ្លួនអ្នក ដែលត្រូវការ
បន្តពីជំហានខាងលើ លោកអ្នកត្រូវអាន និងយល់ព្រម តាមលក្ខខណ្ឌរបស់ iTunes Store ដោយចុចលើប៊ូតុង Agree ហើយចុចប៊ូតុង Continue ។ បន្ទាប់មក សូមលោកអ្នកវាយបញ្ចូល សារអេឡិចត្រូនិច លេខសម្ងាត់ ដូចអត្ថបទគន្លឹះខាងក្រោម ។អត្ថបទគួរអាន៖ វិធីបង្កើតគណនី Apple ID ដោយគ្មាន Credit Card – កុំព្យូទ័រ
ជំហានទី៥៖ ជ្រើសរើស None
ដល់ចំនុចនេះ លោកអ្នកអាចជ្រើសរើសប្រភេទ នៃការបង់ប្រាក់ (Payment) ដោយប្រើ ឬមិនប្រើ Credit Card ។ ប្រសិនបើ លោកអ្នកមិនចង់ប្រើ Credit Card ទេ លោកអ្នកត្រូវចុចលើ None ហើយចុចប៊ូតុង Next ។ចំណាំ៖ ទោះគ្មាន Credit Card លោកអ្នកនៅតែអាចទិញកម្មវិធី ឬទំនិញ នានាតាមរយៈ App Store បានផងដែរ ។
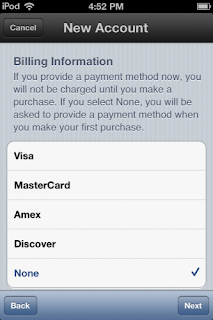
ជំហានទី៦៖ បំពេញព័ត៌មានមួយចំនួនទៀត
បន្ទាប់ពីបានជ្រើសរើស None រួចមកហើយ នោះលោកអ្នកចាំបាច់ត្រូវបំពេញ ព័ត៌មានមួយចំនួន ដែលមានដូចជា៖ សារអេឡិចត្រូនិច អាសយដ្ឋាន លេខទូរស័ព្ទ ជាដើម ។ លោកអ្នកអាចស្វែងរកព័ត៌មាន ឬអាសយដ្ឋានតាមប្រទេសដែលលោកអ្នក បានជ្រើសរើសនៅខាងលើ ដើម្បីឲ្យ iTunes Store អាច verify បានដោយត្រឹមត្រូវ ។ បើលោកអ្នកវាយអាសយដ្ឋានខុសច្រើនដង នោះលោកអ្នកនឹងអាច Block ដែលធ្វើឲ្យលោកអ្នក មិនអាចបញ្ចប់ជំហានចុងក្រោយនេះ ។លោកអ្នកអាចស្វែងរកព័ត៌មានគំរូ តាមតំណភ្ជាប់នេះ ។
ជំហានទី៧៖ បញ្ជាក់គណនីលោកអ្នក
នៅពេលដែលលោកអ្នក បានសម្រេចជំហានខាងលើរួចហើយ លោកអ្នកនឹងឃើញ ផ្ទាំងបង្ហាញពី Verify Your Account ។ សូមលោកអ្នកចុចលើប៊ូតុង Done ។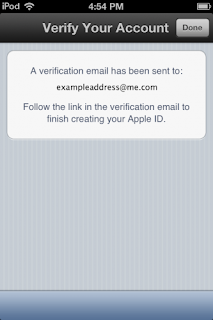
ជំហានទី៨៖ បញ្ជាក់គណនី តាមរយៈសារអេឡិចត្រូនិច
សូមចូលទៅបើក សារឡិចត្រូនិច លោកអ្នកហើយចុចលើតំណភ្ជាប់ Verify ដើម្បី Activate គណនី Apple ID ។ ពេលដែលលោកអ្នកបានចុចហើយ វានឹងបង្ហាញទម្រង់ឲ្យលោកអ្នកបំពេញ Apple ID (សារអេឡិចត្រូនិចរបស់អ្នក ឧទាហរណ៍៖ sopheak@abc.com ជាដើម) និងលេខសម្ងាត់ រួចចុចលើប៊ូតុង Verify Address ។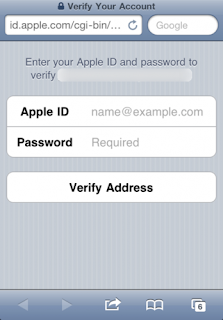
ជំហានចុងក្រោយ៖ បង្កើតគណនីបានជោគជ័យ
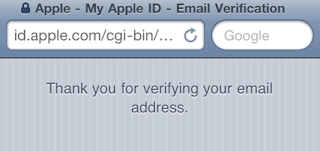
ដូច្នេះ លោកអ្នកអាចវាយសារអេឡិចត្រូនិច និងលេខសម្ងាត់ របស់ខ្លួនផ្ទាល់ នៅពេលតំឡើងកម្មវិធីនានា នៅលើឧបករណ៍អេឡិចត្រូនិច ដូចជា iPhone, iPad និង iPod ជាដើម ។
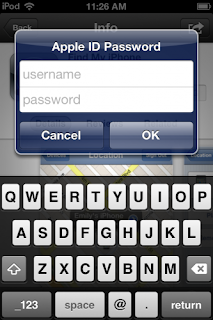
សូមសាកល្បងអនុវត្តន៍ នៅលើទូរស័ព្ទ ឬឧបករណ៍ប្រភេទ iDevice របស់លោកអ្នកដោយផ្ទាល់ ដោយមិនចាំបាច់ត្រូវការកុំព្យូទ័រឡើយ ។


0 comments:
Post a Comment