លើសពីសមត្ថភាពរបស់ Mouse ធម្មតា Trackpad ត្រូវបានផលិតឡើងដើម្បីបង្កើនភាពងាយស្រួលដល់អ្នកប្រើប្រាស់ តួរយ៉ាងដូចជាការពង្រីកបង្រួម
(Zoom), បង្វិល (Twirl) រូបក្នុង iPhoto,
បង្ហាញផ្ទាំង Desktop, ឫក៏ការស្វែងរកនិយមន័យរបស់ពាក្យជាដើម។លោកអ្នកគ្រាន់តែធ្វើការប្រើកាយវិការងាយៗដូចជាអូសទៅលើទៅក្រោមឆ្វេងស្តាំជាដើម
នៅលើ Trackpad របស់ Mac របស់លោកអ្នកតែប៉ុណ្ណោះ ។

១. ការប្រើម្រាមដៃពីរ អូស ឡើងលើ ចុះក្រោម
ដាក់ម្រាមដៃពីរនៅលើ Trackpad ជាមួយគ្នា
បន្ទាប់មកធ្វើការ អូសទៅខាងលើ ឫចុះមកក្រោមដើម្បីធ្វើការ Scroll នៅលើគេហទំព័រ ឫផ្ទាំងwindow ដែលកំពុងស្ថិតនៅ
។
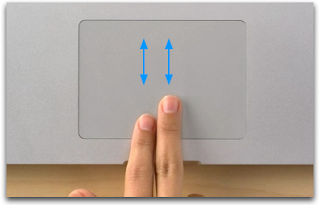
២. ការប្រើម្រាមដៃបី អូសឡើងលើ
ជំនួសឲ្យការការប្រើម្រាមដៃពីរ អូសឡើងលើ
លោកអ្នកអាចប្រើម្រាមដៃបី អូសឡើងលើ ដើម្បីដំណើរការមុខងារ Mission Control របស់ OS
X ។
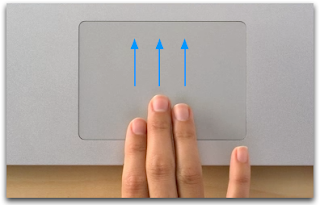
៣. ការប្រើម្រាមដៃបី អូសចុះក្រោម
ផ្ទយមកវិញប្រសិនបើលោកអ្នកធ្វើការអូសដោយម្រាមបីចុះមកក្រោម
នោះវានឹងធ្វើការបង្ហាញផ្ទាំង Windows ទាំងអស់ដែលកម្មវិធីកំពុងបើក(App
Exposé)។

៤. ទៅឆ្វេង ទៅស្តាំជាមួយម្រាមដៃបី
ការអូសម្រាមដៃបី ទៅខាងស្ដាំ ឫខាងឆ្វេង
នឹងនាំលោកអ្នកទៅកាន់ Workspace ឫ Mission Control desktop ដែលបានបើក
ជាបន្តបន្ទាប់ ។
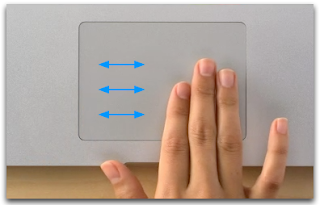
៥. ប្រើម្រាមដៃពីរ អូសទៅឆ្វេង ទៅស្ដាំ
នៅក្នុងកម្មវិធី Safari
នៅពេលដែលលោកអ្នកប្រើម្រាមដៃពីរ អូសពីស្ដាំទៅឆ្វេង
នៅក្នុងកម្មវិធី Safari លោកអ្នកនឹងត្រូវបាននាំទៅកាន់ទំព័រមុន (previous web page)។ ផ្ទុយមកវិញ ប្រសិនបើលោកអ្នកចង់ទៅកាន់ទំព័របន្ទាប់ (next
web page) លោកអ្នកត្រូវអូសពីឆ្វេងទៅស្ដាំវិញម្តង ។
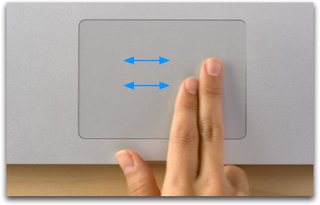
៦. Click ទៅលើ trackpad ជាមួយនឹងម្រាមដៃពីរ
ការ Click ទៅលើ trackpad ជាមួយនឹងម្រាមដៃពីរ គឺស្មើនឹង “right-click” នៅលើ mouse
។
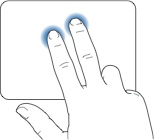
៧. ម្រាមដៃពីរ ពង្រីកពង្រួម
ការប្រើប្រាស់ម្រាមដៃពីរ លាតចេញពីគ្នា
គឺដើម្បី ធ្វើការពង្រីក Zooms in ចំពោះផ្ទាំង window
រូបភាព ឫក៏គេហទំព័រដែលលោកអ្នកកំពុងស្ថិតនៅ។ ដូចគ្នា
ចំពោះការពង្រួម (Zoom out) លោកអ្នកគ្រាន់តែធ្វើការខ្ជឹប
ឫទាញបញ្ចូលគ្នានូវម្រាមដៃទាំងពីរ ជាការស្រេច ។
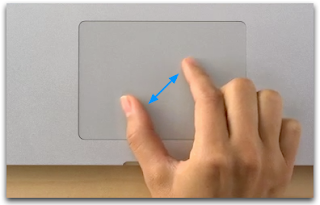
៨. ការប្រើម្រាមដៃបី និងមេដៃ
ខ្ជឹបបញ្ចូលគ្នា
ការប្រើម្រាមដៃបី និងមេដៃ ខ្ជឹបបញ្ចូលគ្នា
(pinch in) គឺដើម្បីធ្វើការដំណើរការ “Launchpad” ដែលនឹងបង្ហាញរាល់ Mac applications ទាំងអស់ជាលក្ខណៈ handy grid ។

៩. ការប្រើម្រាមដៃបី និងមេដៃ លាតចេញពីគ្នា
ការប្រើម្រាមដៃបី និងមេដៃ លាតចេញពីគ្នា
យ៉ាងនេះគឺដើម្បីធ្វើការបង្ហាញផ្ទាំង desktop ។

១០. ការប្រើម្រាមដៃពីរ បង្វិល
ប្រសិនបើលោកអ្នកចង់ធ្វើការបង្វិលរូបភាព ឫផែនទីផ្សេងៗ
លោកអ្នកគ្រាន់តែដាក់ម្រាមដៃពីរទៅលើ trackpad និងធ្វើការបង្វិលជាការស្រេច ។
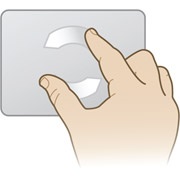
១១. ដាក់ម្រាមដៃម្តងបី ទៅលើ Trackpad
នៅពេលដែលលោកអ្នកជួបប្រទះនឹងពាក្យពិបាកនៅក្នុងអត្ថបទដែលកំពុងអានក្នុងកម្មវិធី Safari លោកអ្នកគ្រាន់តែធ្វើការ
Select ពាក្យនោះរូួចធ្វើការប៉ះ ឫដាក់(tap) ម្រាមទាំងបីនៅលើ trackpad លោកអ្នកនឹងទទួលបាននិយមន័យរបស់ពាក្យនោះភ្លាម
។
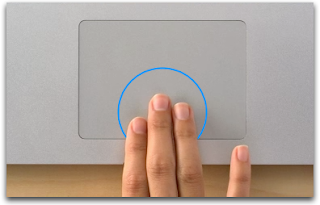
១២. Double-tap ម្តងម្រាមពីរ
ការ Double-tap (ប៉ះពីរដងផ្ទួនៗ)ជាមួយនឹងម្រាមដៃពីរ
គឺដើម្បីធ្វើការពង្រីក ឫពង្រួម web page ដោយផ្អែកទៅលើទីតាំងរបស់
cursor ដែលកំពុងស្ថិតនៅ ។



0 comments:
Post a Comment