Chapter 1: Restart, Reboot,Power on/off
មានពាក្យបច្ចេកទេសជាច្រើន ដែលអ្នកប្រើ iPhone មួយចំនួនធំនិយមប្រើប្រាស់ ប៉ុន្តែក៏មានបងប្អូនយើងមួយភាគតូចនៅមិនទាន់យល់ច្បាស់ ឫមានការភ័ន្តច្រឡំត្រង់ពាក្យពេចន៍ខ្លះរួមមាន Power On/Off, Restart និង Reboot ។ តើវាមានអត្ថន័យបែបណា? ចុះការប្រើប្រាស់ដូចម្ដេចខ្លះ?
-Power On/Off
មានពាក្យបច្ចេកទេសជាច្រើន ដែលអ្នកប្រើ iPhone មួយចំនួនធំនិយមប្រើប្រាស់ ប៉ុន្តែក៏មានបងប្អូនយើងមួយភាគតូចនៅមិនទាន់យល់ច្បាស់ ឫមានការភ័ន្តច្រឡំត្រង់ពាក្យពេចន៍ខ្លះរួមមាន Power On/Off, Restart និង Reboot ។ តើវាមានអត្ថន័យបែបណា? ចុះការប្រើប្រាស់ដូចម្ដេចខ្លះ?
-Power On/Off
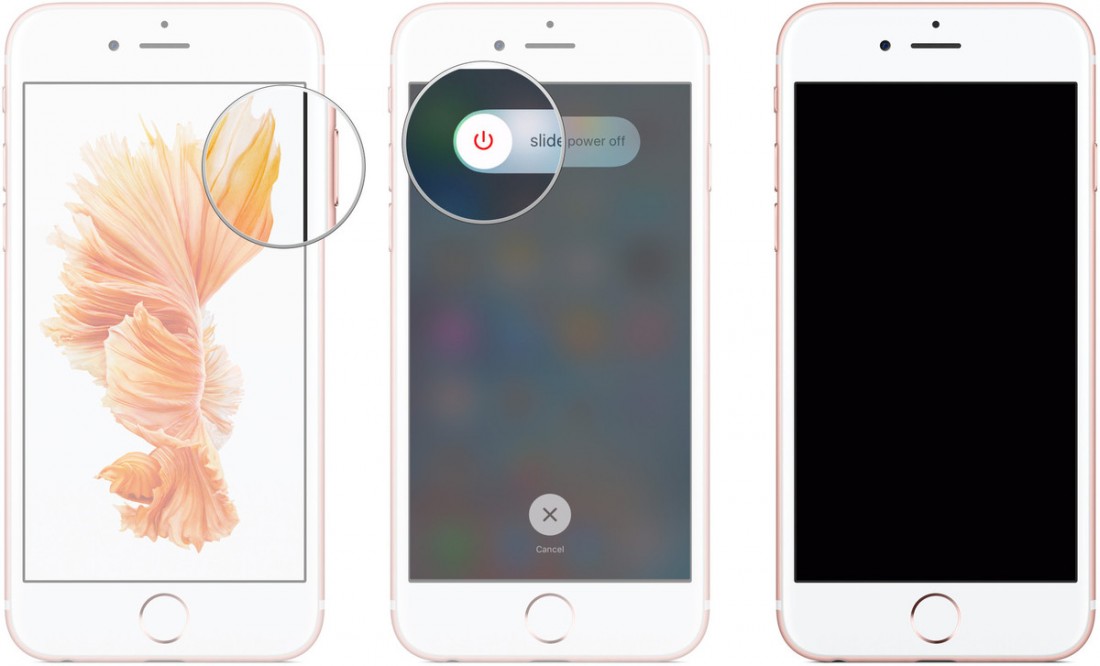
Power On ប្រើនៅពេលដែលម៉ាស៊ីនរលត់អេក្រង់ ហើយយើងចង់ធ្វើការបើក ដោយចុចប៊ូតុង Sleep/Wake ឫប៊ូតុងចាក់សោ ដែលនិយមហៅ ឲ្យជាប់ដល់លោតស្លាក Apple ភ្លឺលើអេក្រង់។
បើគេសំដៅលើ Power Off ក៏ស្រដៀងគ្នា គឺនៅពេលអ្នកកំពុងប្រើប្រាស់ហើយចង់បិទម៉ាស៊ីន យើងត្រូវចុចលើប៊ូតុងចាក់សោឲ្យជាប់ ហើយអូសផ្ទាំងពណ៌ក្រហមមកចំហៀងដើម្បីបិទ (Turn Off) ។--
-Restart និង Reboot
ពាក្យនេះមានន័យថាបិទ ហើយបើកម៉ាស៊ីន iPhone ត្រលប់មកវិញ។ ដើម្បី Restart iPhone យើងគ្រាន់តែធ្វើការបិទម៉ាស៊ីនដូចបានរៀបរាប់ខាងលើ ហើយចុចបើកមកវិញជាធម្មតា ដែលការធ្វើបែបនេះ ត្រូវបានមនុស្សជាច្រើន ជឿថាអាចធ្វើឲ្យម៉ាស៊ីនដំណើរការល្អ និងមានភាពរហ័សជាងមុន។
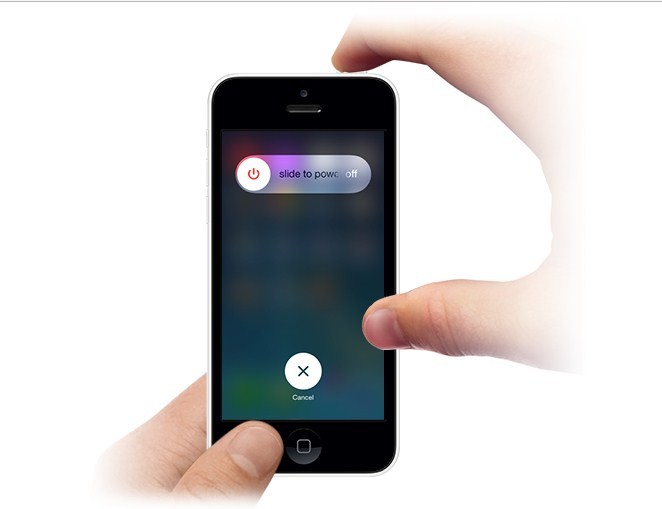
Restart your iPhone, iPad, or iPod touch
Follow the steps to restart your device.
How to restart
- Press and hold the Sleep/Wake button until the slider appears.
- Drag the slider to turn your device completely off.
- After the device turns off, press and hold the Sleep/Wake button again until you see the Apple logo.
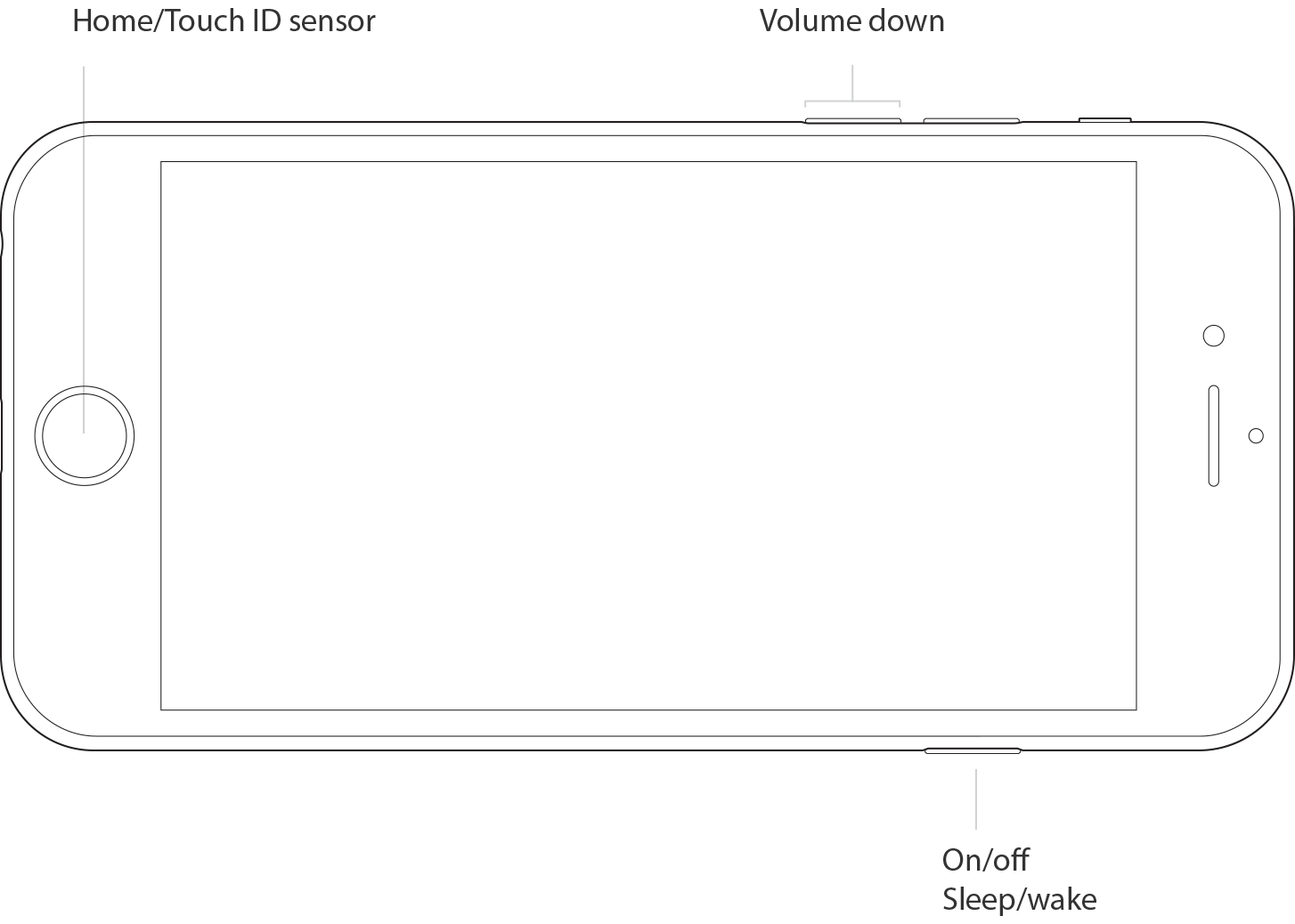

How to force restart
You should force restart your iPhone, iPad, or iPod touch as a last resort, and only if it's not responding. Follow these steps to force restart your device:- - On an iPhone 7 or iPhone 7 Plus: Press and hold both the Sleep/Wake and Volume Down buttons for at least ten seconds, until you see the Apple logo.
- - On an iPhone 6s and earlier, iPad, or iPod touch: Press and hold both the Sleep/Wake and Home buttons for at least ten seconds, until you see the Apple logo.
Chapter 2: Restore iPhone, iPad, iPod Touch
ប្រសិនបើជាអ្នកបាន Jailbreak ឧបករណ៍ iDevice (iPhone, iPad, iPod Touch) ហើយបានប្រើប្រាស់ Tweak រញ៉េរញ៉ៃដែលធ្វើអោយ ឧបករណ៍របស់អ្នក គាំងជាប់ឡូហ្គោ Apple ចុចលែងទៅមុខ ហើយនោះ អ្វីដែលយើង ត្រូវធ្វើការត្រូវ Restore វាអោយស្អាត ដូចដើមវិញ។ Restore មានន័យថា យើងឈូសសំអាត ឯកសារ File System នៅក្នុង iDevice អោយថ្មីទាំងអស់ ហើយវិធីនេះយើង ក៏ប្រើប្រាស់នៅ ពេលដែលយើង ចង់អាប់ដេត ទូរស័ព្ទយើង ទៅកាន់ iOS ជំនាន់ចុងក្រោយ គេបង្អស់ផងដែរ។ ប្រសិនបើអ្នកនៅ មិនទាន់ចេះ រឺនៅមិនច្បាស់ អំពីវិធី Restore នេះទេ សូមតាមដាន នូវជំហានដ៏ ងាយៗខាងក្រោម ជាមួយយើងទាំងអស់គ្នា។
គោលបំណងដែលធ្វើការ Restore
- - សម្អាត Software iPhone, iPad, iPod Touch អោយស្អាត
- - លុបចោល Cydia
- - ដោះស្រាយបញ្ហា Software ណាមួយដែលដូចជាគាំង ខូច ជាប់សញ្ញា Apple ប្រើមិនកើត
- - បន្ទាន់សម័យ ឧបករណ៍ របស់អ្នកទៅកាន់ iOS ជំនាន់ចុងក្រោយបង្អស់
- - កុំព្យូទ័រមួយគ្រឿងដំណើរការដោយ Windows រឺ OS X
- - មានតម្លើងជាស្រេច នូវកម្មវិធី iTunes ជំនាន់ចុងក្រោយបង្អស់។ ចុចទីនេះដើម្បីដោនឡូដ http://www.apple.com/itunes/download/
- - មានខ្សែ USB សម្រាប់ភ្ជាប់ iPhone, iPad, iPod ទៅកុំព្យូទ័រ
- - កុំព្យូទ័របានភ្ជាប់ទៅកាន់ប្រព័ន្ធ អ៊ីនធឺណែត
- - បិទ Find My iPhone នៅក្នុង Setting > iCloud សិន ហើយសូមអោយប្រាកដថា ទូរស័ព្ទរបស់អ្នកកុំពុងប្រើប្រាស់គណនី Apple ID របស់ខ្លួនឯង ចៀសវាងជាប់ iCloud Activation។
- - ដំបូងបង្អស់ សូមធ្វើការដោនឡូដឯកសារ iOS Firmware សិន ដោយចុចទីនេះ ហើយជ្រើសរើសយក ម៉ាកទូរស័ព្ទ និង iOS Version។ ប្រសិនបើអ្នកចង់ដឹងថា ទូរស័ព្ទរបស់អ្នក ជាប្រភេទ GSM រឺ Global សូមចុចទីនេះ ។ ត្រង់ iOS Version ប្រសិនបើវាបង្ហាញ ពណ៌បៃតង មានន័យថា អាចប្រើប្រាស់បាន។ ហេតុដូច្នេះហើយ សូមជ្រើសរើសយក តែពណ៌បៃតង បានហើយ។ បន្ទាប់ពីបីបានដោនឡូដ ឯកសារដែលមានទំហំ 1GB នេះជាងហើយ សូមទុកវាមួយអន្លើសិន។
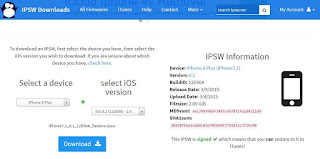
- - បើកកម្មវិធី iTunes ឡើង ភ្ជាប់ iPhone រឺ iPad ទៅកាន់កុំព្យូទ័រ តាមរយៈខ្សែ USB ហើយចុចសញ្ញា iPhone រឺ iPad ដែលស្ថិតនៅផ្នែកខាងឆ្វេង និងខាងលើ។
- - ចុចប៊ូតុង SHIFT ដែលស្ថិតនៅផ្នែកខាងឆ្វេង នៃក្តារចុចរបស់អ្នក អោយជាប់ ហើយយក Mouse រំកិល ទៅជ្រើសរើស យកពាក្យ Restore > ជ្រើសរើសយកឯកសារ iOS Firmware ដែលយើងបានដោនឡូដ ខាងលើទៅ ជាការស្រេច។ បន្ទាប់មកទៀតកម្មវិធី iTunes នឹងចាប់ផ្តើមធ្វើការពន្លាឯកសារ ហើយ Restore iPhone/ iPad របស់អ្នកជាក់ជាមិនខាន។
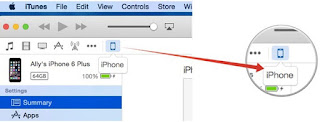
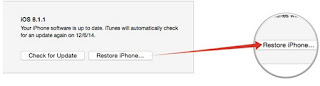

នៅក្នុងដំណាក់កាលនេះ វាអាចចំណាយពេលចន្លោះពី 5 នាទី ដល់ 15 នាទីដើម្បីធ្វើការ Restore។ មុននឹងធ្វើការ Restore នេះ វាអាចនឹងសួរអោយយើង Back Up ឯកសារបាន ដែលមានន័យថា តើអ្នកចង់រក្សាទុកនូវរូបភាព, Contact, សារ និង កម្មវិធីរឺក៏អត់។ នៅក្នុងដំណាក់កាលនេះ ប្រសិនបើអ្នកជួបប្រទះនូវបញ្ហា Error 3xxx, សូមព្យាយាមបិទបើកកុំព្យូទ័រ, ប្រើប្រាស់កម្មវិធី iTunes ជំនាន់ចុងក្រោយគេបង្អស់ និងប្រាកដថា កុំព្យូទ័របស់អ្នក បានភ្ជាប់ទៅកាន់ បណ្តាញអ៊ីនធឺណែត។
សូមបញ្ជាក់ផងដែរថា យើងក៏អាច ធ្វើការពន្លត់ម៉ាស៊ីន អោយស្ថិតនៅ Recovery Mode បានផងដែរ ដើម្បីអោយការ Restore កាន់តែលឿន មិនសាំញ៉ាំច្រើន។ ដើម្បីធ្វើដូច្នេះបាន យើងគ្រាន់តែ ភ្ជាប់ទូរស័ព្ទ iPhone ជាមួយកុំព្យូទ័រ ហើយចុចប៊ូតុង Home + ប៊ូតុង Power អោយជាប់គ្នា រហូតទូរស័ព្ទរលត់ ប៉ុន្តែដៃនៅបន្តចុចប៊ូតុង Home រយៈពេល 7 វិនាទីទៀត នោះកម្មវិធី iTunes ក្នុងកុំព្យូទ័រនឹងបើកឡើងដោយឯកឯង ហើយទាមទារ អោយយើងធ្វើការ Restore ជាក់ជាមិនខាន។
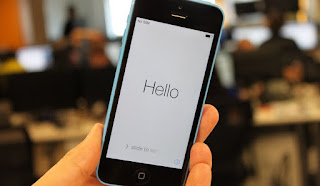
វិធីក្នុងការអាប់ដេតទូរស័ព្ទ iPhone មានចំនួនបី របៀបគឺតាមរយៈ Setting > Software Update, តាមរយៈការដោត ទូរស័ព្ទចូល កុំព្យូទ័របើកកម្មវិធី iTunes និងតាមវិធី Restore នេះឯង។ ក៏ប៉ុន្តែវិធី Restore គឺជាវិធីល្អជាងគេ និងមាន សុវត្ថិភាពជាងគេ ដោយវានឹងសំអាត ឯកសារចេញពី iPhone, iPad អោយស្អាតតែម្តង អាចអោយទូរស័ព្ទ ដំណើរការបានលឿន ល្អជាងមុន និងដោះស្រាយបញ្ហា អ្នកដែលគាំងជាប់ ត្រង់ឡូហ្គូ Apple ដោយសារ Jailbreak។
Chapter 3: Reset iPhone ឲ្យបានត្រឹមត្រូវ!
លក្ខណៈពិសេសរបស់ iOS ដែលធ្វើអោយមនុស្សជាច្រើនស្រឡាញ់និងពេញចិត្តនោះ គឺយើងមានជម្រើសច្រើនដើម្បី Reset (ធ្វើអោយដូចដើមវិញ) បានច្រើនជម្រើស ខុសពីពពួក Android ដែលមានត្រឹមតែពីរជម្រើសតែប៉ុណ្ណោះ។ នៅក្នុង iOS យើងអាចធ្វើការ Reset បានច្រើនដូចជា Reset All setting, Reset all Contents, Reset Network Settings, Keyboard, Home Screen, និង Location។ទោះជាយ៉ាងណាក៏ដោយ ខេមបូ មានជំនឿថា ប្រិយមិត្តមួយចំនួនមិនទាន់ចេះប្រើប្រាស់ Reset All Setting នៅឡើយទេ រីឯអ្នកខ្លះទៀតប្រើខុសថែមទៀតផង។ ប្រសិនបើជាអ្នកប្រើវាក្នុងផ្លូវខុស អ្នកនឹងអាចបាត់បង់នូវឯកសារ រឺក៏ Cydia ជាក់ជាមិនខាន។ យើងអាចចូលទៅកាន់ Setting បាន ដោយចូលទៅកាន់ Setting > General > ហើយចុចពាក្យ Reset។ ដើម្បីអោយអ្នកទាំងអស់គ្នាយល់កាន់តែច្បាស់ថា តើ Reset នីមួយៗប្រើសម្រាប់ធ្វើអ្វីខ្លះ ដូច្នេះសូមស្វែងយល់ជាមួយយើង។
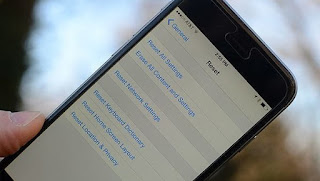
1/ Reset Location & Privacy
លោកអ្នកប្រើវាដើម្បីលុបចោលនូវ ព៌តមានទីកន្លែង (Location) ផ្សេងៗ ដើម្បីកុំអោយច្រើនរញ៉េរញ៉ៃ។ ទន្ទឹមនឹងនេះដែរ វាក៏ប្រើសម្រាប់លុបចោល Privacy Setting ផ្សេងៗទៀតដែរ។ វាគឺជាការសម្អាតដ៏សាមញ្ញមួយ ចង់ប្រើក៏បាន មិនប្រើក៏បាន។
- 2/ Reset Home Screen Layout
- 3/ Reset Keyboard Dictionary
- 4/ Reset Network Settings
- 5/ Erase All content And Settings
Reset All Setting គឺជាជម្រើសមួយដែលគេប្រើច្រើនបំផុត ព្រោះអីវាបានជួយដោះស្រាយបញ្ហាមួយចំនួនធំ ហើយវាក៏លុបរាល់ Setting ទាំងអស់ផងដែរ។ គេភាគច្រើនប្រើវានៅពេលដែល គេធុញទ្រាន់ រឺក៏ឈឺក្បាលនឹង iDevice គេ ដែលមានការកែប្រែរញ៉េរញ៉ៃ ខុសពីទ្រង់ទ្រាយដើម។ សម្រាប់អ្នកដែលបាន Jailbreak វិញសូមកុំធ្វើ Reset All Settings អោយសោះ បើមិនដូច្នេះទេ អ្នកនឹងបាត់ Cydia ជាក់ជាមិនខាន។
សរុបសេចក្តីមក ទាំងនេះគ្រាន់តែជាផ្នែកដ៏តូចមួយនៃ iOS តែប៉ុណ្ណោះ ប៉ុន្តែអ្នកប្រើប្រាស់មួយចំនួននៅមិនទាន់បានដឹងច្បាស់នៅឡើយទេ។ សង្ឃឹមថាអ្នកទាំងអស់គ្នានឹងចងចាំវា ហើយសូមជួយចែករំលែកចំណេះដឹងនេះទៅកាន់មិត្តភក្កិរបស់អ្នកផង ដើម្បីអោយគេមានភាពងាយស្រួលក្នុងការប្រើប្រាស់ iOS បន្ថែម។
Chapter 4: DFU Mode
ប្រិយមិត្តជាច្រើនប្រាកដធ្លាប់ជួបប្រទះបញ្ហាជាប់ Boot
ដែលមានរូបសញ្ញា Apple បន្ទាប់ពី Jailbreak ឬបានតម្លើង Tweak
មួយចំនួនដែលធ្វើឲ្យ iPhone គាំងត្រូវ Restore ឬ Update ឡើងវិញ។
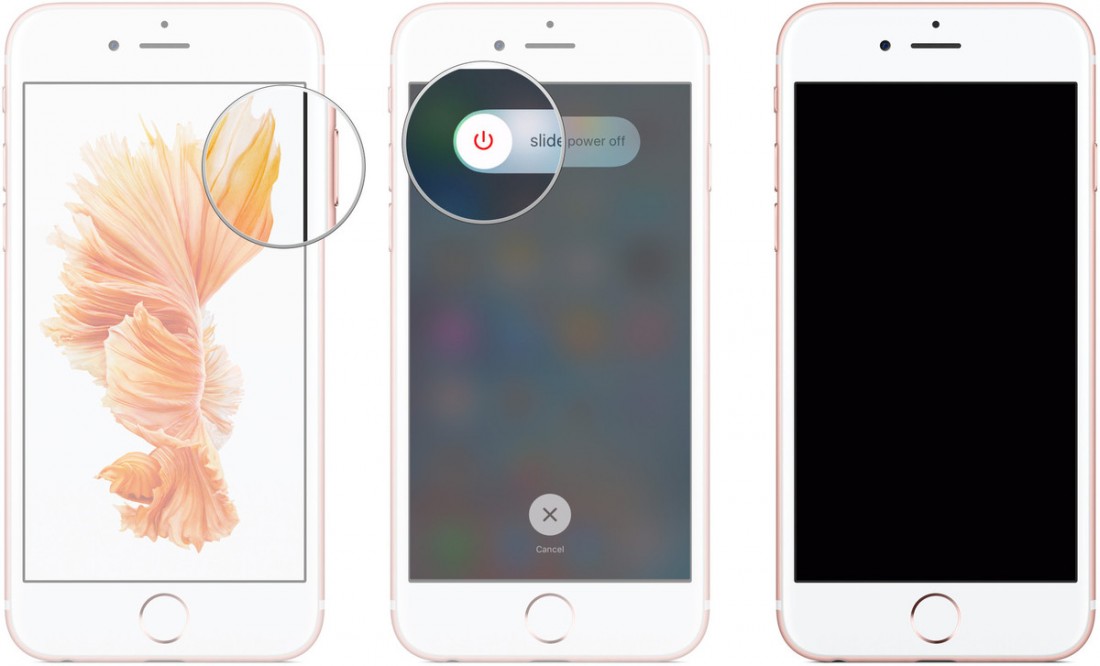
អ្វីទៅជា DFU Mode? DFU Mode ជាមុខងារមួយដែលឧបករណ៍ដូចជា iPhone, iPad, iPod touch អាចចូលទៅចំណុចដើមដើម្បីកែប្រែដំណើរការកម្មវិធីលេី iOS។
DFU Mode ជាដំណាក់កាលចុងក្រោយក្នុងការដោះស្រាយបញ្ហានៅលើឧបករណ៍ iOS ដោយវាមានលក្ខណៈខុសពី Recovery Mode ត្រង់ថាអ្នកនៅតែអាចភ្ជាប់ទៅកាន់ iTune តាមប្រព័ន្ធប្រតិបត្តិការ Windows ឬ Mac ដោយមិនចាំបាច់ដំណើរការលើ OS ឡើយ ដូច្នេះអ្នកអាចធ្វើការ Restore ឧបករណ៍ iOS បានគ្រប់ពេលវេលា។
អ្វីត្រូវដឹងមុនធ្វើការ Update ឬ Restore Firmware ត្រូវឲ្យឧបករណ៍របស់អ្នកទៅជា DFU Mode ជាមុនសិន។
ការអនុវត្ត៖
ប្រាកដជាមានមិត្តអ្នកអាន ជាច្រើន ជួបប្រទះ
បញ្ហជាប់ Boot ដែលមាន រូបសញ្ញា Apple ក្រោយពេលដែល Jailbreak ឬ តម្លើង Tweak
មិនត្រឹម ត្រូវផ្សេងៗ។ បញ្ហានេះ មិនសូវជាធំ ខ្លាំងឡើយ ដូច្នេះ អ្នកមិន
ចាំបាច់ ព្រួយបារម្ភ នោះទេ តែគ្រាន់តែ អ្នកត្រូវការ ចំនាយពេល ដើម្បី
Restore ឬ Update តាមរយៈ iTunes ឡើងវិញ ប៉ុណ្ណោះ។
ប្រសិនបើមិត្តអ្នកអានបានជួបបញ្ហា នេះ ខេមបូរីផត សូមកុំអោយ អ្នកព្យាយាម ស្រាវជ្រាវ តាមរយៈ YouTube ឬ Google ហើយអនុវត្តន៍ ដោយខ្លួន ឯងអី ព្រោះបញ្ហានេះ គ្មានវិធីសម្រាប់ ដោះស្រាយ ក្រៅពី Restore នោះទេ ហើយប្រសិន បើមាន វាមិនអាច ទៅរួចនោះទេ ផ្ទុយទៅវិញ វានាំអោយ ឧបករណ៍របស់អ្នក កាន់តែមាន បញ្ហាឆ្ងន់ឆ្ងរទៅៗ។ ហើយបញ្ហា ទាំងនេះ ភាគច្រើនបំផុត កើតនៅលើ ឧបករណ៍ដែល កំពុង Jailbreak ឬ Jailbreak រួចរាល់។ នៅថ្ងៃនេះ ខេមបូរីផត នឹងបង្ហាញ ប្រិយមិត្ត នៅពេលដែល ឧបករណ៍ របស់អ្នក មានបញ្ហា ដូចខាង លើនេះ គួរធ្វើ ដូចម្តេចខ្លះ ដើម្បីកុំអោយ បាត់បង់ ទិន្នន័យ របស់យើង មុនពេល Restore។ ប្រសិនបើអ្នក ចង់រក្សាទុក ទិន្នន័យ Back Up មុននឹង ធ្វើការ Restore ជាដំបូង សូមអនុវត្តន៍ តាមជំហ៊ាន ខាងក្រោម៖
ជំហ៊ានដើម្បីធ្វើការ Back Up
សូមបញ្ជាក់៖ DFU Mode មិនមែនអាច ធ្វើបានសម្រាប់ ប្រិយមិត្ត ដែលមាន បញ្ហាដូច ខាងលើ នោះទេ តែសម្រាប់ ប្រិយមិត្ត ដែលមាន បញ្ហាផ្សេងៗ iTunes មិនអោយ ធ្វើការ Restore ក៏អាច សាកល្បង ធ្វើអោយ ឧបករណ៍ ទៅជា DFU Mode ដើម្បី Restore បានដែរ តែកុំភ្លេច Back Up ទិន្នន័យ ដើម្បី កុំអោយបាត់បង់ ឯកសារផ្សេងៗ របស់អ្នក។ និយាយរួម ទៅមុខងារ DFU Mode នេះវាជា មុខងារ ដែលអាចភ្ជាប់ ឧបករណ៍របស់ អ្នកទៅកាន់ iTunes ដោយមិន ចាំបាច់ ឧបករណ៍ ដំណើរការ អ្វីទាំងអស់ គឺវា រលត់តែម្តង តែវាអាច ស្គាល់ជាមួយ iTunes។
Chapter 5: Recovery Mode
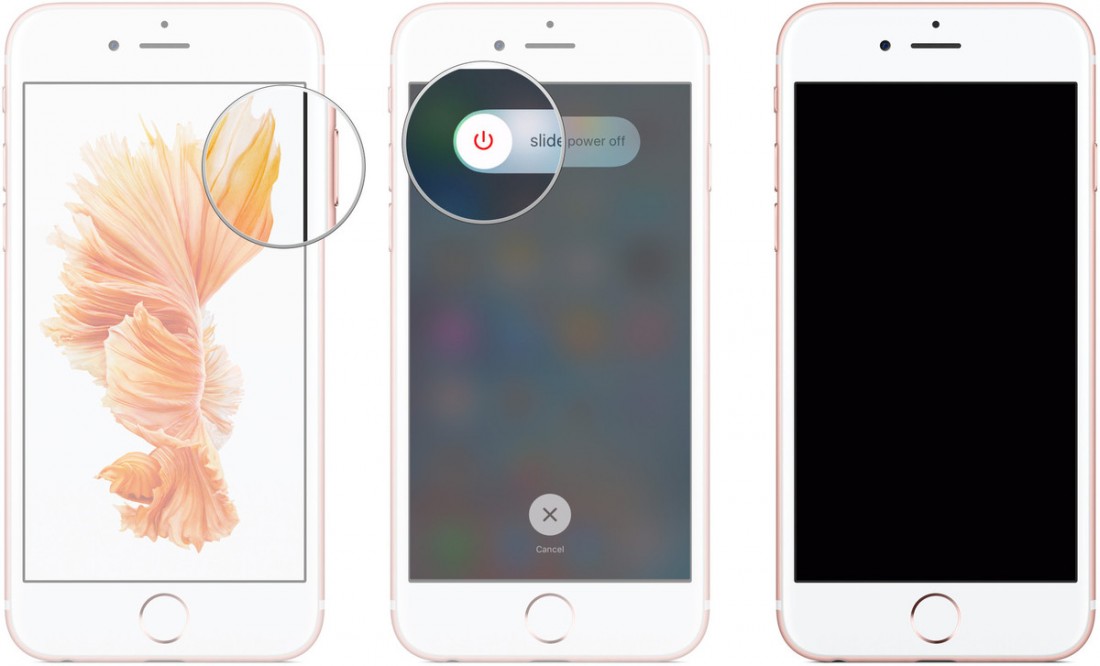
អ្វីទៅជា DFU Mode? DFU Mode ជាមុខងារមួយដែលឧបករណ៍ដូចជា iPhone, iPad, iPod touch អាចចូលទៅចំណុចដើមដើម្បីកែប្រែដំណើរការកម្មវិធីលេី iOS។
DFU Mode ជាដំណាក់កាលចុងក្រោយក្នុងការដោះស្រាយបញ្ហានៅលើឧបករណ៍ iOS ដោយវាមានលក្ខណៈខុសពី Recovery Mode ត្រង់ថាអ្នកនៅតែអាចភ្ជាប់ទៅកាន់ iTune តាមប្រព័ន្ធប្រតិបត្តិការ Windows ឬ Mac ដោយមិនចាំបាច់ដំណើរការលើ OS ឡើយ ដូច្នេះអ្នកអាចធ្វើការ Restore ឧបករណ៍ iOS បានគ្រប់ពេលវេលា។
អ្វីត្រូវដឹងមុនធ្វើការ Update ឬ Restore Firmware ត្រូវឲ្យឧបករណ៍របស់អ្នកទៅជា DFU Mode ជាមុនសិន។
ការអនុវត្ត៖
ប្រសិនបើមិត្តអ្នកអានបានជួបបញ្ហា នេះ ខេមបូរីផត សូមកុំអោយ អ្នកព្យាយាម ស្រាវជ្រាវ តាមរយៈ YouTube ឬ Google ហើយអនុវត្តន៍ ដោយខ្លួន ឯងអី ព្រោះបញ្ហានេះ គ្មានវិធីសម្រាប់ ដោះស្រាយ ក្រៅពី Restore នោះទេ ហើយប្រសិន បើមាន វាមិនអាច ទៅរួចនោះទេ ផ្ទុយទៅវិញ វានាំអោយ ឧបករណ៍របស់អ្នក កាន់តែមាន បញ្ហាឆ្ងន់ឆ្ងរទៅៗ។ ហើយបញ្ហា ទាំងនេះ ភាគច្រើនបំផុត កើតនៅលើ ឧបករណ៍ដែល កំពុង Jailbreak ឬ Jailbreak រួចរាល់។ នៅថ្ងៃនេះ ខេមបូរីផត នឹងបង្ហាញ ប្រិយមិត្ត នៅពេលដែល ឧបករណ៍ របស់អ្នក មានបញ្ហា ដូចខាង លើនេះ គួរធ្វើ ដូចម្តេចខ្លះ ដើម្បីកុំអោយ បាត់បង់ ទិន្នន័យ របស់យើង មុនពេល Restore។ ប្រសិនបើអ្នក ចង់រក្សាទុក ទិន្នន័យ Back Up មុននឹង ធ្វើការ Restore ជាដំបូង សូមអនុវត្តន៍ តាមជំហ៊ាន ខាងក្រោម៖
ជំហ៊ានដើម្បីធ្វើការ Back Up
- - ភ្ជាប់ឧបករណ៍របស់អ្នកទៅកាន់កុំព្យូទ័រ ហើយបើកម្មវិធី iTunes
- - បន្ទាប់មកសូមប្រើប្រាស់មុខងារ Back Up លើកម្មវិធី iTunes
- - ភ្ជាប់ឧបករណ៍របស់អ្នកទៅកាន់កុំព្យូទ័រ ហើយបើកកម្មវិធី iTunes
- - ចុចប៊ូតុង Powser និង ប៊ូតុង Home អោយជាប់ រយៈពេល 10 វិនាទី
- - បន្ទាប់ពី 10 វិនាទីសូមដកម្រាមដៃចេញពីប៊ូតុង Powser តែសូមរក្សា ម្រាមដៃ ដាក់លើ ប៊ូតុង Home ដដែល អ្នកនឹង ទទួលបាន DFU Mode លើឧបករណ៍ របស់អ្នក បង្ហាញលើ កុំព្យូទ័រ របស់អ្នក ហើយសូម ដកម្រាមដៃ
- - ចាប់ផ្តើម Restore ឧបករណ៍របស់ អ្នកភ្លាម ខណៈពេល ដែលឧបករណ៍ របស់អ្នក កំពុងតែ ស្ថិតក្នុង DFU Mode ដោយទាញយក Firmware 9.0.2 តាមរយៈ តំណរនេះ តែប្រសិនបើ អ្នកមាន Firmware រួចរាល់ មិនចាំបាច់ ទាញយកទេ
- - ដើម្បី Restore ចុច Shift អោយជាប់ ហើយយក Mouse ដាក់លើពាក្យ Restore ជាការស្រេច
- - ក្រោយពេលដែល Restore រួចរាល់ ចុចពាក្យ Restore Back up លើកម្មវិធី iTunes របស់អ្នក អ្នក នឹងទទួល បានទិន្នន័យ ចាស់ៗមក វិញមិនខាន
សូមបញ្ជាក់៖ DFU Mode មិនមែនអាច ធ្វើបានសម្រាប់ ប្រិយមិត្ត ដែលមាន បញ្ហាដូច ខាងលើ នោះទេ តែសម្រាប់ ប្រិយមិត្ត ដែលមាន បញ្ហាផ្សេងៗ iTunes មិនអោយ ធ្វើការ Restore ក៏អាច សាកល្បង ធ្វើអោយ ឧបករណ៍ ទៅជា DFU Mode ដើម្បី Restore បានដែរ តែកុំភ្លេច Back Up ទិន្នន័យ ដើម្បី កុំអោយបាត់បង់ ឯកសារផ្សេងៗ របស់អ្នក។ និយាយរួម ទៅមុខងារ DFU Mode នេះវាជា មុខងារ ដែលអាចភ្ជាប់ ឧបករណ៍របស់ អ្នកទៅកាន់ iTunes ដោយមិន ចាំបាច់ ឧបករណ៍ ដំណើរការ អ្វីទាំងអស់ គឺវា រលត់តែម្តង តែវាអាច ស្គាល់ជាមួយ iTunes។
Chapter 5: Recovery Mode
ដំណោះស្រាយពេលមិនអាច Update ឬ Restore iPhone 5
អ្នកប្រើប្រាស់ទូរស័ព្ទ iPhone 5
ដែលចូលចិត្ត iOS សេរ៊ីថ្មីៗ ដូចជា iOS 7 ជាដើម ប្រហែលជាធ្លាប់ជួប
ឬធ្លាប់លឺបញ្ហា្ដែលបណ្តាលមកពី ការប្រើប្រាស់កំណែប្រែ iOS beta
ដែលជាទូទៅលោកអ្នកត្រូវមានគណនី Developer ID របស់ Apple ទើបអាចទាញយក
ឬ Update បាន ។ យ៉ាងណាមិញ លោកអ្នកដែលទាញយកពីប្រភពឥតគិតថ្លៃ
(Pirate File) ប្រាកដជាជួបបញ្ហាមិនអាច Update ឬគាំង ហើយទាមទារឲ្យ
Activate ទូរស័ព្ទជាដើម ។ ពេលដែលទូរស័ព្ទអ្នកមានបញ្ហានេះហើយ
សូមចងចាំថា ទិន្នន័យទាំងអស់ក្នុងទូរស័ព្ទរបស់អ្នកត្រូវបានបាត់បង់
តែអ្នកអាច Restore ពី Backup នៅក្នុង iTunes បាន បើមាន ។

អត្ថបទគួរអាន៖ របៀបតម្លើង Version iOS 7 លើទូរស័ព្ទ iPhone 5
បញ្ហាខាងលើអាចឲ្យទូរស័ព្ទ iPhone 5 អ្នកទៅជា៖
- - Restart រហូតតែមិនបង្ហាញ Home screen
- - Update ឬ Restore មិនបានជោគជ័យ ហើយមិនស្គាល់ iTunes ពេលដោតភ្ជាប់
- - គាំង ហើយបង្ហាញ Apple Logo យូរជាង ១០ នាទី ។

ចំណាំ៖ បើទូរស័ព្ទអ្នកមានបញ្ហា ហើយពេលដោតជាមួយកុំព្យូទ័រ វាទារ Restore ជាមួយ iTunes ដោយលោតចូល Recovery Mode សូមលោកអ្នក Restore រហូតទទួលបាន Firmware ដើម ដោយទាញយកពី Apple Server ដោយផ្ទាល់ (ចំនាយពេលប្រហែល ១ ម៉ោង យោងតាមល្បឿនអ៊ីនធើណេត)
របៀបកំណត់ចូលទៅក្នុង Recovery Mode
ត្រង់ចំណុចនេះ សម្រាប់តែប្រភេទទូរស័ព្ទ iPhone
ណាដែលមានបញ្ហាហើយ ពុំស្គាល់ជាមួយ iTunes ឬមិនអាចចូលទៅកាន់
Recovery Mode បានតែប៉ុណ្ណោះ ។ ដើម្បី ចូលទៅ Recovery Mode
សូមអនុវត្តន៍តាមជំហានខាងក្រោម៖
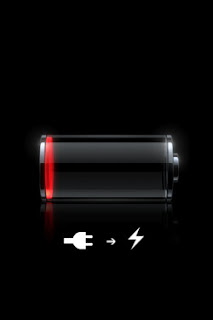

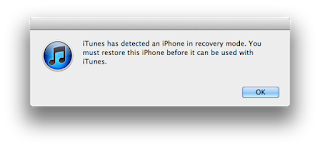
- - ដកខ្សែ USB ចេញពី iPhone ប៉ុន្តែដោតខ្សែម្ខាងទៀត ជាមួយកុំព្យូទ័័រឲ្យហើយ ។
- - សូមបិទទូរស័ព្ទតាមធម្មតា ដោយចុចប៊ូតុង Power ឲ្យជាប់ប្រហែលជាពីរ ឬបីវិនាទី រួចទាញ Slide បិទ ។
- - ប្រសិនបើមិនអាចបិទតាមធម្មតាទេ សូមចុចប៊ូតុង Power និង Home ផ្គួបគ្នាឲ្យជាប់ នោះវានឹងបិទ ។
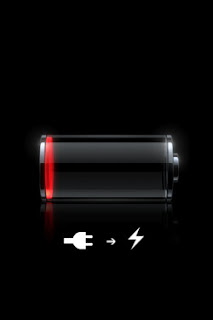
- - សូមបើកទូរស័ព្ទមកវិញ ដោយចុចប៊ូតុង Home ឲ្យជាប់ នៅពេលជាមួយគ្នានោះ សូមដោតភ្ជាប់ខ្សែ USB ពីទូរស័ព្ទទៅ កុំព្យូទ័រ (ចុចប៊ូតុង និងដោតខ្សែឲ្យដំណាលគ្នា) ។ បើអ្នកឃើញរូបដូចខាងក្រោម (អស់ថ្មពេក) សូមដាក់សាកវាចោល ប្រហែល ១០នាទីសិន ចាំបើកវាវិញ ។
- - សូមបន្តចុចប៊ូតុង Home រហូតឃើញផ្ទាំង “Connect to iTunes” ។ ពេលឃើញផ្ទាំងនេះហើយ សូមលែងដៃវិញ ។

- - ពេលអ្នកបើកកម្មវិធី iTunes វានឹងលោតផ្ទាំងសារដូចរូបខាងក្រោម៖
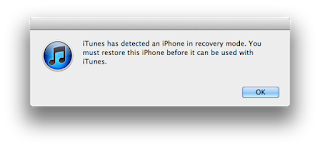
សូមត្រឡប់ទៅទូរស័ព្ទអ្នកវិញ ហើយធ្វើការ Restore ម្តង ដោយទាញយក iOS ដើមរហូតដល់ចប់ នោះលោកអ្នកនឹងទទួលបានទូរស័ព្ទដែលដំណើរការដូចធម្មតាវិញហើយ ។ គន្លឺះនេះ អាចឲ្យលោកអ្នកចំណេញ ១០ ដុល្លារ ដោយពុំចាំបាច់យកទៅឲ្យជាងជួសជុល ឬបុកប្រូក្រាមឲ្យឡើយ ។



0 comments:
Post a Comment