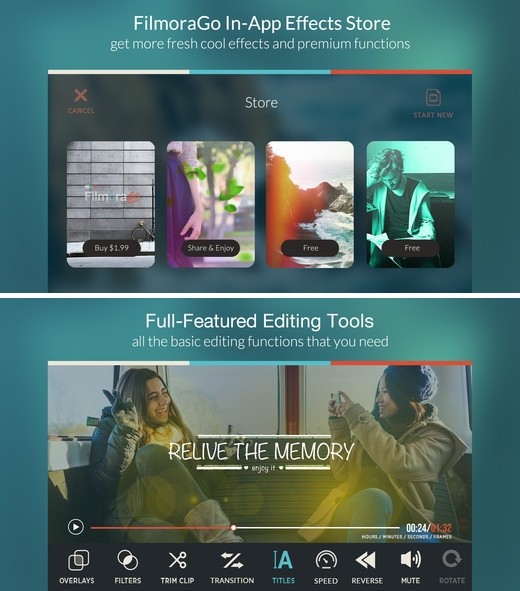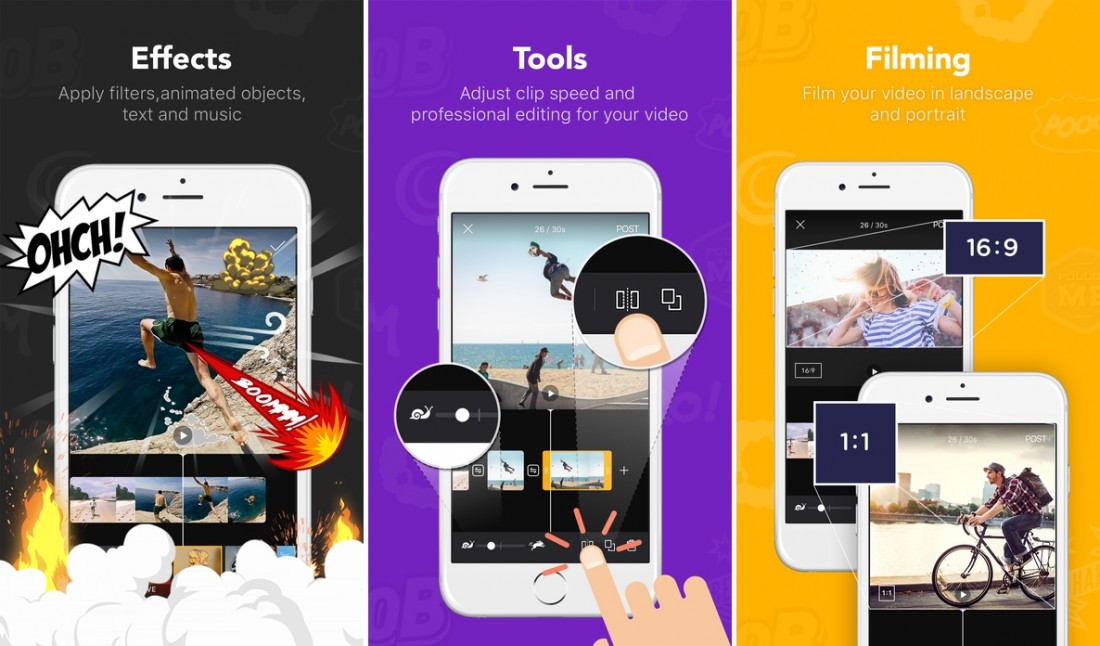http://www.idownloadblog.com/download/
Thursday, March 30, 2017
 3:03 AM
3:03 AM Unknown
Unknown គន្លឹះខ្លីៗលើ iOS
គន្លឹះខ្លីៗលើ iOS No comments
No comments
Here’s a guide on how to install iOS
10.3 on your compatible iPhone, iPad or iPod touch device the right way.
Apple may have flicked the switch on
the public availability of iOS 10.3, but that doesn’t automatically mean that
device owners should instantly jump into an over-the-air update just because
they can. iOS 10.3 comes with a decent sample of new outward-facing
functionality, but it also offers up an entirely new internal file system (APFS), also known as Apple
File System. which users need to take into consideration.
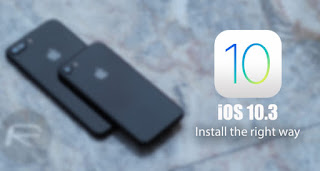
The inclusion of APFS definitely
shouldn’t stop users from adopting iOS 10.3 as it happens all in the background
automatically with no interaction required on the user end, but extra care
should be taken to ensure that devices are backed up prior to the update. For
those that are interested in the iOS 10.3 update, we’re going to show you the
right way to go about the install in this step by step guide.
Backing up Device Prior to
Install
This is an important aspect of any
firmware installation, especially when there could be errors anticipated, but
also a step which often gets overlooked or forgotten about until it is too
late. However, with this move from HFS+ to APFS, it’s important to once again
push the importance of either iTunes or iCloud backups for devices. Depending
on your preferred method of backup, we’ll walk you through that:
Backing up your device with iTunes
Step 1: Simply connect your iOS
device to the Mac or PC, and proceed to launch iTunes if it doesn’t automatically
launch on detection of the connected device.
Step 2: Make sure you’re looking at
the connected device’s Summary and proceed to select This Computer
from under the “Backups” section. If you wish to secure your backup, which we
do recommend doing, enable Encrypt iPhone backup proceeding to hit
the Back Up Now button to begin backing up your iOS device’s date on the
computer.
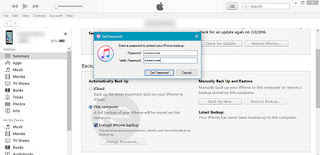
Backing up your device with iCloud
Step 1: Make sure you’re connected
to WiFi and have more than 50% of battery charge, and then proceed launching
the Settings app and heading over to iCloud > Backup.
Step 2: Make sure that the iCloud
Backup option is switched to the On position, and then hit the Back
Up Now button to begin backing up your iPhone or iPad data to iCloud.
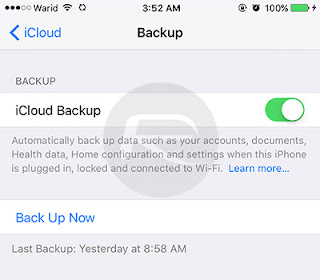
Installing iOS 10.3 with iTunes
If you prefer to stick to the tried
and tested traditional methods of installing firmware, then you may find
yourself wanting to use iTunes for this iOS 10.3 installation. If so, you can
follow the steps below.
Step 1: This may not seem important
on first glance, but you will need to seriously consider performing a backup as
highlighted above, as well as checking that the iTunes installation is the
latest version. With iTunes open, click on the iTunes option in the menu
bar and then select Check for updates. If there is an update available,
then install it as per the instructions.
Step 2: Now, with the latest version
of iTunes running on your Mac or PC, plug the device in via USB to the computer.
iTunes should automatically connect to the device and recognize its existence.
Now, in the main menu bar on the top-right side, click the device
indicator to access the device itself and see the available options.
Step 3: When the iOS 10.3 update is
available, iTunes will produce a popup letting you know that it is there. If
you don’t automatically see that popup, simply hit the Check for Update
button and you will be informed about the update.
Step 4: Once found, click the Download
and Update button to start the process.
Installing iOS 10.3 Over the Air
If you don’t like using iTunes, or
have struggled in the past with the software, then an over-the-update of iOS
10.3 is definitely the easiest way to get your hands on the latest version of
Apple’s mobile OS.
Step 1: First of all, in the
interests of safety and precaution, make sure you have performed a backup of
your device using one of the methods outlined above. This is definitely for
your own safety and peace of mind. With that done, ensure that the device is
connected to a power source. This isn’t a necessary step, but it’s good
housekeeping to ensure that the battery doesn’t drain and die during the
update. Also, make sure the device is connected to Wi-Fi.
Step 2: On the device itself, launch
the Settings app, then navigate immediately to General > Software
Update. The iOS 10.3 update may already be showing, or it could take some
time for the device to connect to Apple’s servers and validate that an update
is available for that device.
Step 3: With the update showing,
follow the prompts on screen to download and then ultimately install the
firmware. If this hasn’t previously been downloaded to the device, then it will
connect to Apple’s servers and grab the necessary components for install. This
could take a while so prepare some patience.
Step 4: With the update downloaded,
tap the Install Now button. Feel free to set the install away and then
leave the device plugged in to go about its business.
You may also like to check out:
- iOS 10.3 Release Notes / Changelog [All New Changes In
One Place]
- How To Downgrade iOS 10.3 On iPhone Or iPad
- Download iOS 10.3 Final IPSW Links For iPhone And iPad
- Jailbreak iOS 10.3 / 10.2.1 For iPhone And iPad
[Latest Status Update]
- Download iOS 10, 10.3, 10.2.1 Links & Install On
iPhone 7, 6s, 6, Plus, SE, 5s, 5c, 5, iPad, iPod [Tutorial]
You can follow us on Twitter,
add us to your circle on Google+ or
like our Facebook page to keep yourself updated on
all the latest from Microsoft, Google, Apple and the Web.
 2:49 AM
2:49 AM Unknown
Unknown គន្លឹះខ្លីៗលើ iOS
គន្លឹះខ្លីៗលើ iOS No comments
No comments
នៅថ្ងៃនេះ ក្រុមហ៊ុន Apple បានបញ្ចេញកំណែ
អាប់ដេត iOS 10.3 ហើយ ដែលកំណែប្រែ ចុងក្រោយនេះ វាមានបន្ថែម
មុខងារថ្មីៗច្រើនណាស់ ដែលអ្នក ប្រើប្រាស់ គ្រប់រូបគួរពិចារណា អាប់ដេត
ទាំងអស់គ្នា កុំមើលរំលង អោយសោះ។ កំណែអាប់ដេតនេះ ត្រូវបានបើកអោយ សាកល្បង
ប្រើប្រាស់ អស់រយៈពេល ជាច្រើន សប្តាហ៍មកហើយ ទម្រាំបើកអោយ ប្រើជាសាធារណៈ
ហេតុដូច្នេះហើយ វាអាចនឹង មិនមាន បញ្ហាអ្វីកើត ឡើងនោះទេ កុំបារម្ភអី។
មានអ្វីថ្មីនៅក្នុង iOS 10.3 ខ្លះ?
មុខងារថ្មីៗជាច្រើនរបស់វា ហាក់បីដូចជា មិនមាន អត្ថប្រយោជន៍ប៉ុន្មានទេ សម្រាប់ប្រជាជន កម្ពុជារបស់យើង ព្រោះអី Siri វាមិនមាន ភាសាខ្មែរ ហើយទាក់ ទងទៅនឹង ការបង់ប្រាក់ និងមុខងារ CarPlay ជាដើមនោះ គឺសឹងតែ គ្មានអ្នកប្រើ តែម្តង។ តែវាល្អ សម្រាប់អ្នក ដែលកំពុងតែ ប្រើប្រាស់កាស AirPods ព្រោះយើង លែងបារម្ភថា ខ្លាចវាជ្រុះបាត់ និងភ្លេចនៅកន្លែង ណាទៀតឡើយ។ បន្ថែមពីលើ នេះទៀត វាក៏ដោះស្រាយ បញ្ហាតូចតាចជាច្រើន ផងដែរ ដែលជួយអោយ ការប្រើប្រាស់ កាន់តែមានស្ថេរភាព ជាងមុន។
កំណែអាប់ដេតនេះ មានទំហំជាង 600mb ដែលយើងអាច ធ្វើការអាប់ដេត ដោយចូលទៅ Settings > General > Software Update ក៏បាន រឺមួយក៏ធ្វើការ អាប់ដេត តាមរយៈកម្មវិធី iTunes ក៏បាន។
សម្រាប់ឧបករណ៍ ដែលអាច អាប់ដេតបានវិញ គឺមានច្រើន ចាប់ពី iPhone 5s, iPad mini 2 និង iPad 4 ឡើងទៅ។
មានអ្វីថ្មីនៅក្នុង iOS 10.3 ខ្លះ?
- យើងអាចស្វែងរកទីទាំងកាស AirPods រឺមើលទីតាំងចុងក្រោយ របស់វា តាមកម្មវិធី Find My iPhone បាន ហើយក៏អាច បញ្ចាអោយវា ចេញសម្លេងដើម្បី ងាយស្រួលរក។
- មុខងារ Siri ធ្វើកំណែអាប់ដេត ជាច្រើន ដូចជាអាច អោយយើង កក់សំបុត្រ ឆែកមើល វិក្ក័យប័ត្របង់ប្រាក់ អាចឆែកមើល សាំងក្នុងរថយន្ត និងពត៌មាន រថយន្តជាដើម។
- បង្ហាញផ្ទៃ Settings ថ្មីកន្លែង Apple ID
- បង្ហាញអាកាសធាតុរៀងរាល់ម៉ោង ដោយគ្រាន់តែសង្កត់ លើអេក្រង់ ជាលក្ខណៈ 3D Touch
- ឆែករកមើលទីតាំង កន្លែងដែលយើង បានចតរថយន្ត
- និងមានកំណែអាប់ដេតតូចៗជាច្រើនទៀត ទាក់ទងទៅនឹង Siri និងមុខងារ CarPlay
មុខងារថ្មីៗជាច្រើនរបស់វា ហាក់បីដូចជា មិនមាន អត្ថប្រយោជន៍ប៉ុន្មានទេ សម្រាប់ប្រជាជន កម្ពុជារបស់យើង ព្រោះអី Siri វាមិនមាន ភាសាខ្មែរ ហើយទាក់ ទងទៅនឹង ការបង់ប្រាក់ និងមុខងារ CarPlay ជាដើមនោះ គឺសឹងតែ គ្មានអ្នកប្រើ តែម្តង។ តែវាល្អ សម្រាប់អ្នក ដែលកំពុងតែ ប្រើប្រាស់កាស AirPods ព្រោះយើង លែងបារម្ភថា ខ្លាចវាជ្រុះបាត់ និងភ្លេចនៅកន្លែង ណាទៀតឡើយ។ បន្ថែមពីលើ នេះទៀត វាក៏ដោះស្រាយ បញ្ហាតូចតាចជាច្រើន ផងដែរ ដែលជួយអោយ ការប្រើប្រាស់ កាន់តែមានស្ថេរភាព ជាងមុន។
កំណែអាប់ដេតនេះ មានទំហំជាង 600mb ដែលយើងអាច ធ្វើការអាប់ដេត ដោយចូលទៅ Settings > General > Software Update ក៏បាន រឺមួយក៏ធ្វើការ អាប់ដេត តាមរយៈកម្មវិធី iTunes ក៏បាន។
សម្រាប់ឧបករណ៍ ដែលអាច អាប់ដេតបានវិញ គឺមានច្រើន ចាប់ពី iPhone 5s, iPad mini 2 និង iPad 4 ឡើងទៅ។
 2:48 AM
2:48 AM Unknown
Unknown គន្លឹះខ្លីៗលើ iPhone
គន្លឹះខ្លីៗលើ iPhone No comments
No comments
ប្រិយមិត្តមិនតិចនាក់ទេ ដែលតែងភ្លេចលេខសម្ងាត់
iCloud មិនដឹងត្រូវដោះស្រាយយ៉ាងម៉េច។ មានវិធីមួយងាយស្រួល
អាចធ្វើបានដោយខ្លួនឯង មិនបាច់ចំណាយប្រាក់ឲ្យជាងជួយដោះ iCloud
ឡើយ។

ដំបូងចូលទៅកាន់ Safari លើ iPhone ហើយវាយ iforgot.apple.com។ បន្ទាប់មកវាយអ៊ីមែល iCloud របស់អ្នកក្នុងប្រអប់ដាក់ថា name@example.com រួចវាយតួអក្សរនិងលេខកូដក្នុងរូប ចូលប្រអប់ Type the character in the image រួចចុច Next នៅលើផ្នែកខាងស្តាំក្បែរពាក្យ Apple ID។
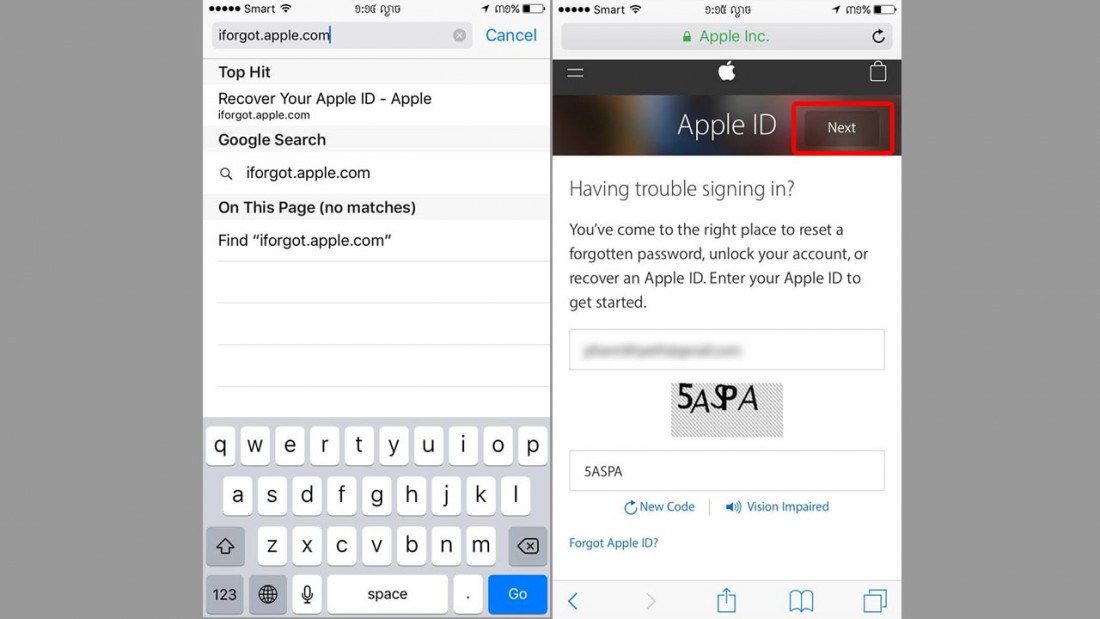
ចុចជ្រើសយកត្រង់ I need to reset my password ហើយចុច Next។ ជ្រើសយក Get an email ហើយចុច Next។
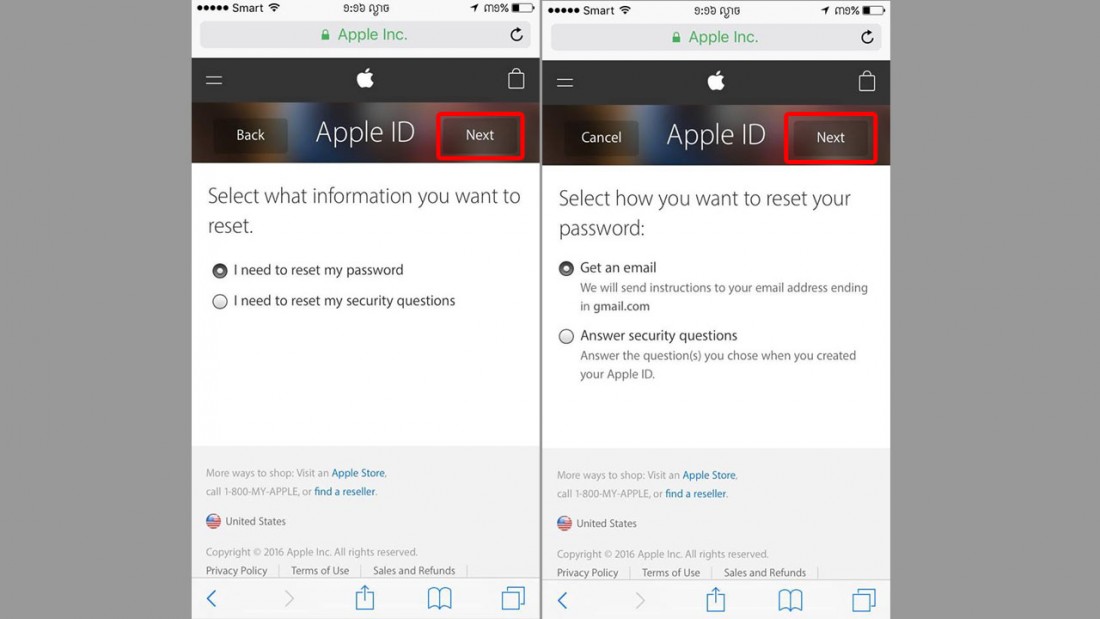
បន្ទាប់មកបើកអាសយដ្ឋានអ៊ីមែលដែលអ្នកស្មើសុំប្ដូរលេខសម្ងាត់លើ iPhone (ឬលើកុំព្យូទ័រក៏បាន) នោះនឹងឃើញសារពី Apple ដើម្បី Reset លេខសម្ងាត់របស់អ្នក។
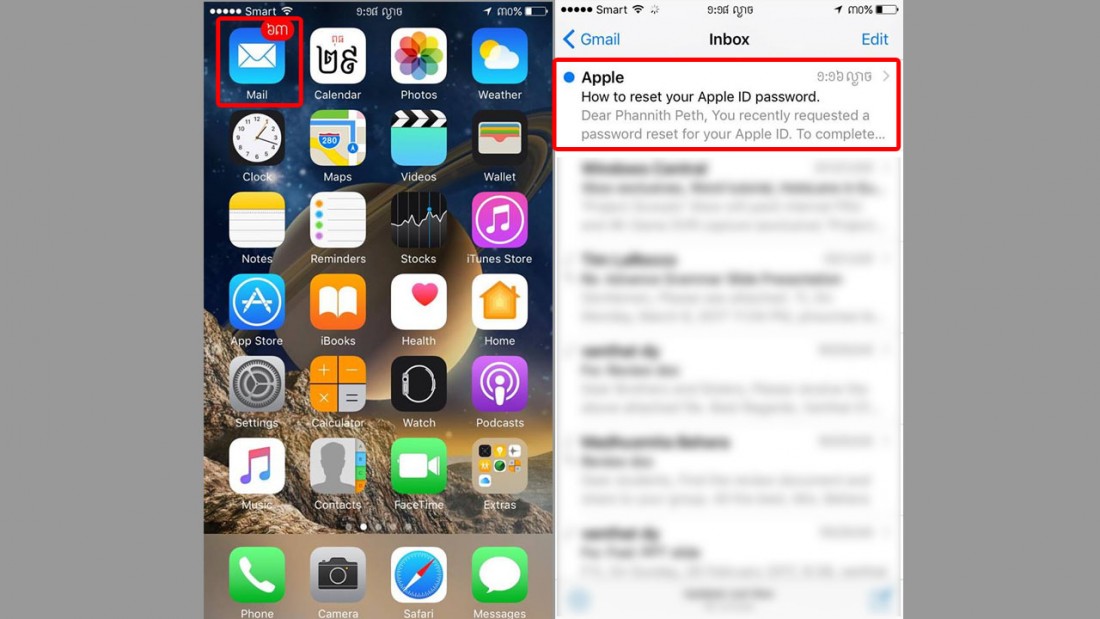
បញ្ជាក់៖ អាសយដ្ឋានអ៊ីម៉ែលដែលអ្នក Sign in លើ iPhone និង iCloud គឺតែមួយ។
ពេលអ្នកបើកសាររបស់ Apple ចុចលើពាក្យ Reset now > បន្ទាប់មកវាយលេខសម្ងាត់ថ្មីសម្រាប់គណនី iCloud របស់អ្នក។ លេខសម្ងាត់ យ៉ាងហោចណាស់ ៨ ខ្ទង់ ហើយគួរមានលេខលាយអក្សរធំតូច។ ក្រោយវាយលេខសម្ងាត់ថ្មីរួចរាល់ ចុចលើសញ្ញាព្រួញនៅខាងស្តាំពាក្យ Apple ID។
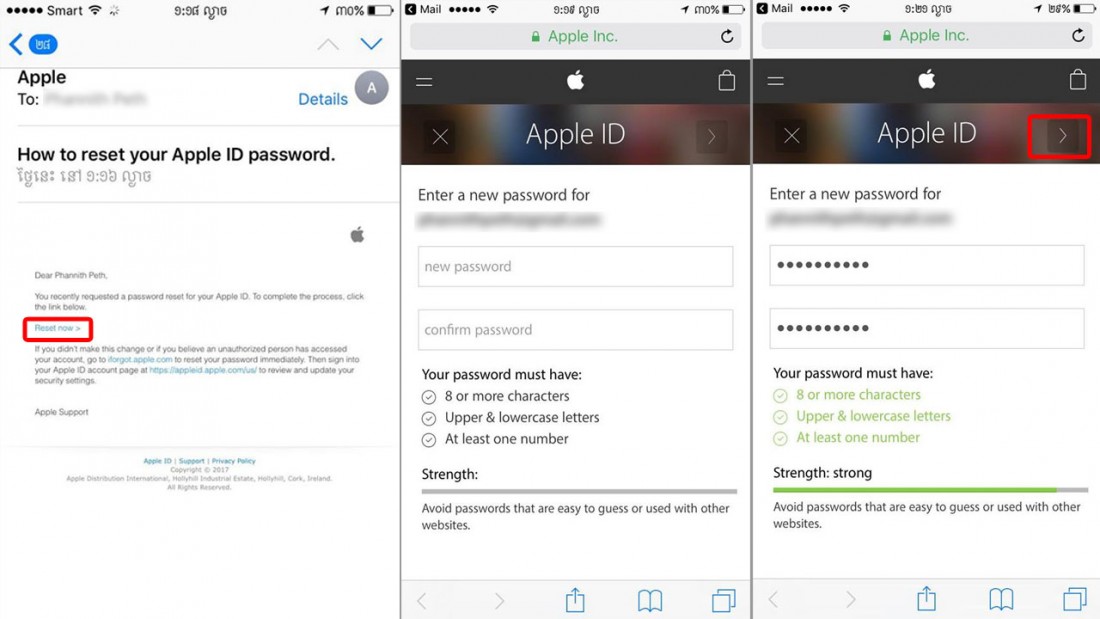
ពេលនេះអ្នកអាចយកលេខសម្ងាត់ថ្មីនេះទៅប្រើប្រាស់លើ iCloud របស់អ្នកបានហើយ។
 1:44 AM
1:44 AM Unknown
Unknown គន្លឹះខ្លីៗលើ iOS
គន្លឹះខ្លីៗលើ iOS No comments
No comments
Apple ទើបដាក់ឲ្យអាប់ដេតជំនាន់
iOS10.3 លើ iPhone, iPad និង iPod Touch ដូចនេះ មិត្តអ្នកអាន
ដែលជ្រុលដំឡើងរួច អាចទំលាក់វិញ
បានតែមាន ពេលកំណត់ ដូចនេះ អ្នកគួរតែ ប្រញាប់បន្តិចក្នុងការ ទំលាក់ជំនាន់ iOS នេះ ប្រសិនបើអ្នក
គិតថាមិន ពេញចិត្ត។
ទោះជាយ៉ាងណាក៏ដោយ សម្រាប់អ្នកបា
នដំឡើងទៅ iOS10.3 ហើយ
ចង់ទំលាក់ទៅកាន់ iOS10.2.1 វិញក៏បានដែរ
តែអ្នកត្រូវចំណាយ ពេលយូរបន្តិច ក្នុងការទំលាក់ វាវិញហើយការ ទំលាក់នេះបាន ក្នុងរយៈពេល
មិនដល់ មួយខែទេ Apple នឹងបិទឈប់ ឲ្យទំលាក់
ដូច្នេះបើអ្នកចង់ ទំលាក់គួរ ប្រញាប់បន្តិច និងសូមអានការ ណែនាំខាងក្រោម៖
***ដំបូងអ្នកត្រូវទាញយក
Firmware របស់
iOS10.2.1 មកសិន
ដោយ ចុចត្រង់នេះ រួចអូស
ចុះក្រោមបន្តិច រើសម៉ូឌែល iPhone, iPad ឬ
iPod Touch ណាមួយ
ដែលអ្នកចង់ដោនឡូដ និងចុច យកជំនាន់ iOS10.2.1
។

ជំហ៊ានទី 1 ៖

ជំហ៊ានទី 2 ៖

ជំហ៊ានទី 3 ៖
- អ្នកត្រូវ Back
up ទិន្នន័យរបស់អ្នកទុកដូចជារូបភាព
និងលេខទូរស័ព្ទ ឬទិន្នន័យសំខាន់របស់ អ្នកទុកសិន
- រួចទៅកាន់ Recovery
Mode ដោយ ចុចប៊ូតុង Home និងប៊ូតុង Power ឲ្យជាប់ព្រមគ្នាប្រមាណ
10 វិនាទី
ចាំព្រលែងប៊ូតុង Power តែនៅចុចប៊ូតុង
Home ឲ្យជាប់ដល់
ចាំពេលចេញ សញ្ញាឲ្យដោតចូល iTunes ចាំដោតឌុយចូល iTunes
- នៅពេលដោតចូលកុំព្យូទ័រ អ្នកត្រូវបើកកម្មវិធី iTunes រួចវានឹងចេញ ផ្ទាំងមួយលោត
មកប្រាប់ថា iPhone របស់អ្នកត្រូវតែ
Restore ដូចនេះអ្នកត្រូវចុច
OK

- បន្ទាប់ចាំចុចប៊ូតុង Shift
ឲ្យជាប់ ព្រមគ្នានោះចុច Restore iPhone… សម្រាប់លើកុំព្យូទ័រ
Windows និង
ចាំចុចប៊ូតុង alt ឲ្យជាប់
ព្រមគ្នានោះចុច Restore iPhone… សម្រាប់លើ កុំព្យូទ័រ Mac
OS រួចវានឹងចេញផ្ទាំង មួយសម្រាប់ ឲ្យអ្នកទាញយក
Firmware ដែលបានដោនឡូដ
ខាងលើនោះ មកដំឡើងអោយ iPhone របស់អ្នក

- ចាំដល់ពេលវាដំនើរការចប់ អ្នកអាចប្រើប្រាស់ដូចធម្មតា
នៅប្រព័ន្ធ ប្រតិបត្តិការ 2.1 ផ្លូវការ ចុងក្រោយ

ប្រសិនបើអ្នកគិតថា ចង់រង់ចាំការ Jailbreak នោះ ត្រូវប្រើ iOS10.2 សិន អ្នកក៏អាចទំលាក់
ទៅកាន់ iOS10.2.1 វិញបាន
ដោយគ្មាន ក្តីបារម្ភណ៍ តែបើអ្នក
គិតថា នៅប្រើ iOS10.3
ល្អប្រសើរ ដំនើរការរលូន នោះអ្នកអាចបន្ត ប្រើប្រាស់បាន ដោយគ្មាន
បញ្ហាដូចគ្នា។






 12:07 AM
12:07 AM Unknown
Unknown iOS App
iOS App No comments
No comments
Musemage
ជាកម្មវិធីដ៏ជំនាញមួយអាចកែបានទាំងរូបភាព ទាំងវីដេអូ
ដែលមានតម្លៃ ៣,៩៩ ដុល្លារ
ប៉ុន្តែក្នុងសប្ដាហ៍នេះអ្នកប្រើប្រាស់ iOS
ទាំងឡាយអាចទាញយកកម្មវិធីនដោយឥតគិតថ្លៃ។
មុខងារសំខាន់ៗរបស់កម្មវិធី Musemage រួមមាន៖
@ Video Mode ៖ ប្រើសម្រាប់ថតវីដេអូដែលមានមុខងារបញ្ជាជាច្រើនលើសពីកម្មវិធីថតមានស្រាប់លើ iPhone
@ Time-lapse ៖ អាចកំណត់រយៈពេលនៃការថតវីដេអូបែប Time-lapse បាន ថែមទាំងអាចប្រើ Filter និង Effect បានទៀតផង
@ Photo Mode ៖ ប្រើសម្រាប់ថតរូបភាពដែលអាចបញ្ចូល Filter ដើម្បីថតបានរូបភាពដ៏ស្អាតមួយ
@ Blue Screen ៖ ជំនួស Background ដោយរូបភាពប្លែកៗបែបកំប្លែងចូលទៅក្នុងរូបភាពរបស់អ្នក
@ Manual Mode ៖ អាចថតរូបភាពដោយអាចកែ White Balance, Shutter Speed, ISO ជាដើម
@ Stop-Motion ៖ ថតវីដេអូប្រភេទ frame-by-frame, អាចកំណត់ frame rate, ងាយស្រួលថតបានវីដេអូដ៏ទាក់ទាញមួយ
@ Magic Color ៖ អាចប្រើសម្រាប់ប្ដូរពណ៌វត្ថុជាច្រើន
កម្មវិធីនេះអាចទាញយកដោយឥតគិតថ្លៃត្រឹមថ្ងៃព្រហស្បតិ៍សប្ដាហ៍នេះប៉ុណ្ណោះ ដោយទាល់តែចាប់ពី iPhone 5s ឡើងទៅទើបអាចប្រើមុខងារពិសេសៗក្នុងកម្មវិធីនេះបានពេញលេញ៕
 12:05 AM
12:05 AM Unknown
Unknown iOS App, iPhone
iOS App, iPhone No comments
No comments
ពិតណាស់កាលចង់លុប Contacts នៅលើ iPhone
ម្ដងទាំងអស់ភាគច្រើនអ្នកតែងទៅរកជាងទូរសព្ទឱ្យជួយឫអង្គុយលុបខ្លួនឯងម្ដងមួយ។
សម្រាប់អត្ថបទថ្មីនេះ នឹងបង្ហាញចំណេះដឹងថ្មីមួយទៀតគឺរបៀបលុប
Contacts ចោលទាំងអស់ក្នុងពេលតែមួយចេញពីទូរសព្ទ iPhone
ដោយមិនតម្រូវឱ្យមានការប្រើប្រាស់កុំព្យូទ័រនោះឡើយ។
អ្នកទាំងអស់គ្នាក៏អាចសាកល្បងបានដោយខ្លួនឯងនៅខាងក្រោម។
១.Install កម្មវិធី Cleanup Duplicate Contacts ពី App Store (ចុចទីនេះ ដើម្បីទាញយក)

២. បើកកម្មវិធីនោះហើយចុចយកត្រង់ពាក្យ Contacts > ចុចលើរូបខ្មៅដៃនៅជ្រុងខាងលើផ្នែកខាងស្ដាំ


៣. រើសយក Select All > ចុចលើរូបធុងសំរាម > Delete Contacts ជាការស្រេច

ប្រិយមិត្តមានចម្ងល់ឫមិនច្បាស់ត្រង់ចំណុចណាមួយសូមធ្វើការ Comment នៅខាងក្រោមហើយយើងខ្ញុំរីករាយជានិច្ចក្នុងការផ្ដល់ដំណោះស្រាយបន្ថែមជូនអ្នកទាំងអស់គ្នា។
១.Install កម្មវិធី Cleanup Duplicate Contacts ពី App Store (ចុចទីនេះ ដើម្បីទាញយក)
២. បើកកម្មវិធីនោះហើយចុចយកត្រង់ពាក្យ Contacts > ចុចលើរូបខ្មៅដៃនៅជ្រុងខាងលើផ្នែកខាងស្ដាំ
៣. រើសយក Select All > ចុចលើរូបធុងសំរាម > Delete Contacts ជាការស្រេច
ប្រិយមិត្តមានចម្ងល់ឫមិនច្បាស់ត្រង់ចំណុចណាមួយសូមធ្វើការ Comment នៅខាងក្រោមហើយយើងខ្ញុំរីករាយជានិច្ចក្នុងការផ្ដល់ដំណោះស្រាយបន្ថែមជូនអ្នកទាំងអស់គ្នា។
 12:03 AM
12:03 AM Unknown
Unknown iOS App
iOS App No comments
No comments
App សម្រាប់ជំនួយការថតរូបជាច្រើនដែលមាននៅលើ App
Store
តែងធ្វើឲ្យអ្នកប្រើប្រាស់ពេលខ្លះពិបាកសម្រេចចិត្តជ្រើសយកទៅប្រើប្រាស់។
Sabay បង្ហាញ App ល្អៗមួយចំនួនដែលអាចបង្កើតរូបភាពដ៏ទាក់ទាញ
និងមុខងារកែរូបយ៉ាងសម្បូរបែប៖
Camera+ តម្លៃ ២,៩៩ ដុល្លារ មុខងារពិសេសបំផុតគឺអាចថតរូបដែលមាន
File ប្រភេទ RAW សម្រាប់ iPhone 6s ឡើង
ហើយនៅមានមុខងារកែរូបដ៏សម្បូរបែប។

Hipstamatic តម្លៃ ២,៩៩ ដុល្លារ អាចផលិតរូបភាពដូចកាមេរ៉ាហ្វ៊ីលបែបបុរាណទំនើប ហើយមាន Filter កែរូបប្លែកៗជាច្រើន។

Darkr ឥតគិតថ្លៃ ហើយមានជំនាញផលិតរូបបែប សខ្មៅ ដូចកាមេរ៉ាតម្លៃរ៉ាប់ពាន់ដុល្លារ។

April ឥតគិតថ្លៃ មុខងារពិសេសបំផុតគឺអាចបន្ថែមពណ៌ និង Filter ឲ្យរូបភាពបែបស៊ីវិល័យ៕

Hipstamatic តម្លៃ ២,៩៩ ដុល្លារ អាចផលិតរូបភាពដូចកាមេរ៉ាហ្វ៊ីលបែបបុរាណទំនើប ហើយមាន Filter កែរូបប្លែកៗជាច្រើន។
Darkr ឥតគិតថ្លៃ ហើយមានជំនាញផលិតរូបបែប សខ្មៅ ដូចកាមេរ៉ាតម្លៃរ៉ាប់ពាន់ដុល្លារ។
April ឥតគិតថ្លៃ មុខងារពិសេសបំផុតគឺអាចបន្ថែមពណ៌ និង Filter ឲ្យរូបភាពបែបស៊ីវិល័យ៕
 12:01 AM
12:01 AM Unknown
Unknown iOS App
iOS App No comments
No comments
វិធីងាយៗ ដោនឡូតកម្មវិធីថតស្រ្គីនវីដេអូ ៥ លើ iPhone មិនអស់លុយ!
សម្រាប់អ្នកប្រើ iPhone
យូរហើយប្រាកដជាបានស្គាល់កម្មវិធី
ឬរបៀបដោនឡូតកម្មវិធីថតស្រ្គីនវីដេអូខ្លះៗហើយ
ប៉ុន្តែសម្រាប់អ្នកទើបចាប់ផ្ដើម
ពេលដែលចង់ថតស្រ្គីនជាវីដេអូម្ដងៗ អាចថាមានការពិបាកដែរ។
ថ្ងៃនេះក្រុមការងារ Sabay សូមណែនាំកម្មវិធីថតស្រ្គីនវីដេអូល្បីៗ ៥
រួមនឹងវិធីដោនឡូតផងដែរ ដែលអាចយកអនុវត្តន៍ដោយខ្លួនឯងបាន។
១/AirShou

២/Vidyo

៣/BB Recorder

៤/Dr Fone

៥/Web Recorder

បញ្ជាក់៖ រាល់កម្មវិធីដែលលោតចេញពាក្យថា Untrusted Enterprise Developers ចូលទៅកាន់ Setting->General-> Profile and Device Management->Trust ជាការស្រេច ហើយក្រុមការងារសង្ឃឹមថាអ្នកទាំងអស់គ្នា នឹងចូលចិត្ត ចំណែកអ្នកប្រើ Android កុំបារម្ភក្រុមការងារនឹងបង្ហាញជូននៅពេលក្រោយ៕

AirShou ជាកម្មវិធីថតស្គ្រីនវីដេអូដ៏ល្អមួយពេលបច្ចុប្បន្ន
ប៉ុន្តែគួរឲ្យស្ដាយដែលវាមិនមានលើ App Store
សម្រាប់ដោនឡូតហ្វ្រីនោះទេ
បើចង់ដោនឡូតហ្រ្វីៗគ្រាន់តែចូលទៅវិបសាយ ចុចនៅទីនេះ ឬ ចុចនៅទីនេះ ចុច Install ជាការស្រេច។
Vidyo ជាកម្មវិធីដែលមានជម្រើសច្រើនក្នុងពេលថតស្រ្គីនវីដេអូ
និងល្បីគួរសមដែរ ចំណែករបៀបដោនឡូត អ្នកទាំងអស់គ្នាអាចចូលទៅ
Safari រួចចុចពាក្យ mios.haimawan.com ហើយវាយ Vidyo
បន្ទាប់មកចុចដោនឡូតតែម្ដង ឬវិធីម្យ៉ាងទៀតចូលទៅកាន់ Safari->
http://iemulators.com ហើយអូសចុះក្រោមឲ្យអស់នោះឃើញកម្មវិធី Vidyo
ហើយចុចដោនឡូតជាការស្រេច។
BB Recorder ជាកម្មវិធីថតស្គ្រីនវីដេអូដែលអាចថតបានយូររហូតដល់ជិតមួយម៉ោង
ចំណែករបៀបដោនឡូតអាចថាសុាំញុំបន្តិច
ប៉ុន្តែបើអត់ធ្មត់អាចយកប្រើការបានរហូត អនុវត្តតាម vShareSE ចុចនៅទីនេះ។
Dr Fone ជាកម្មវិធីថតស្រ្គីនល្អមួយដែរ
ប៉ុន្តែគេមិនសូវប្រើប៉ុន្មានទេ យ៉ាងណាប្រសិនបើអ្នកទាំងអស់គ្នា
ចង់សាកល្បងប្រើ អាចចូលទៅដោនឡូតយកពីវិបសាយ ចុចនៅទីនេះ
Web Recorder ជាកម្មវិធីថតស្រ្គីនវីដេអូដែលអាចដោនឡូតយកពី App Store ផ្ទាល់តែម្ដង។ ចុចដោនឡូតនៅទីនេះ
បញ្ជាក់៖ រាល់កម្មវិធីដែលលោតចេញពាក្យថា Untrusted Enterprise Developers ចូលទៅកាន់ Setting->General-> Profile and Device Management->Trust ជាការស្រេច ហើយក្រុមការងារសង្ឃឹមថាអ្នកទាំងអស់គ្នា នឹងចូលចិត្ត ចំណែកអ្នកប្រើ Android កុំបារម្ភក្រុមការងារនឹងបង្ហាញជូននៅពេលក្រោយ៕
Untrusted Enterprise Developers
Wednesday, March 29, 2017
 11:58 PM
11:58 PM Unknown
Unknown iOS App
iOS App No comments
No comments
សម្រាប់អ្នកប្រើ iPhone ដែលចង់តេស្តមើលលេខម៉ូឌែល
ឬគុណភាពទូរសព្ទរបស់ខ្លួន ភាគច្រើនទាល់តែចាំលេខសម្ងាត់
ឬលេខសំគាល់ផ្នែកនីមួយៗនៃ Software ឬ Hardware នោះទើបអាចតេស្តបាន
ប៉ុន្តែថ្ងៃនេះក្រុមការងារនឹងណែនាំកម្មវិធី iCheckup ថ្មីមួយដែលជួយឲ្យប្រិយមិត្តដោះស្រាយបញ្ហាទាំងនោះ។
ចង់ដឹងច្បាស់! ដោនឡូតយកទៅសាកល្បងដោយខ្លួនឯងបាន
 11:54 PM
11:54 PM Unknown
Unknown Android App, iOS App
Android App, iOS App No comments
No comments
"Funimate Video Effect Editor"
ជាកម្មវិធីកាត់តនិងកែវីដេអូលើទូរសព្ទថ្មីសន្លាងដែលទើបដាក់នៅលើ
App Store។ ថ្មីៗ ហើយថែមទាំងដោនឡូតមិនអស់លុយទៀតផង។

"Funimate Video Effect Editor" អាចឲ្យប្រិយមិត្តអាចបង្កើតវីដេអូខ្លីៗទាក់ទាញសម្រាប់ផុសលើ Facebook ឬ Instagram ជាដើមជាមួយនឹងការបន្ថែមសាច់ភ្លេងដែលអ្នកពេញចិត្តបានយ៉ាងស្រួល៕
ចង់ចេះរបៀបប្រើកម្មវិធីថ្មីនេះ ចុចដោនឡូតនៅទីនេះ Android | iOS
 11:53 PM
11:53 PM Unknown
Unknown Android App, iOS App
Android App, iOS App No comments
No comments
អ្នកប្រើប្រាស់ទូរសព្ទប្រព័ន្ធប្រតិបត្តិការ Android
មិនតិចទេដែលច្រណែននឹងអ្នកប្រើ iPhone
ដែលមានកម្មវិធីកាត់តវីដេអូដ៏ជំនាញ iMovie ប្រើប្រាស់។
តាមពិតទៅក្រៅពី iMovie
មានកម្មវិធីល្អៗជាច្រើនទៀតដែលអាចប្រើសម្រាប់កាត់វីដេអូបានយ៉ាងឡូយ
ដែលអ្នកប្រើ Android អាចដំឡើងបានឥតគិតថ្លៃ។
 11:50 PM
11:50 PM Unknown
Unknown iOS App
iOS App No comments
No comments
បច្ចុប្បន្នមុខងារ Portrait ថតរូបច្បាស់មុខព្រាលក្រោយ
មាននៅលើ iPhone 7 plus ឬលើកាមេរ៉ាប្រភេទ DSLR
ទោះយ៉ាងណាប្រិយមិត្តដែលមិនមានលទ្ធភាពប្រើ iPhone 7 Plus
ក៏អាចថតរូបបែបនេះបានដែរនៅលើ iPhone របស់ខ្លួនដែលចាប់ពី iPhone
5s ឡើងទៅ។ ថ្ងៃនេះ Sabay សូមណែនាំកម្មវិធីល្អៗ ៥ ដែលថតរូបបែប
Portrait បានស្អាតមិនចាញ់កាមេរ៉ាអាជីព
ហើយថែមទាំងដោនឡូតមិនអស់លុយទៀតផង។
១/. Patch: Smart Portrait Editor
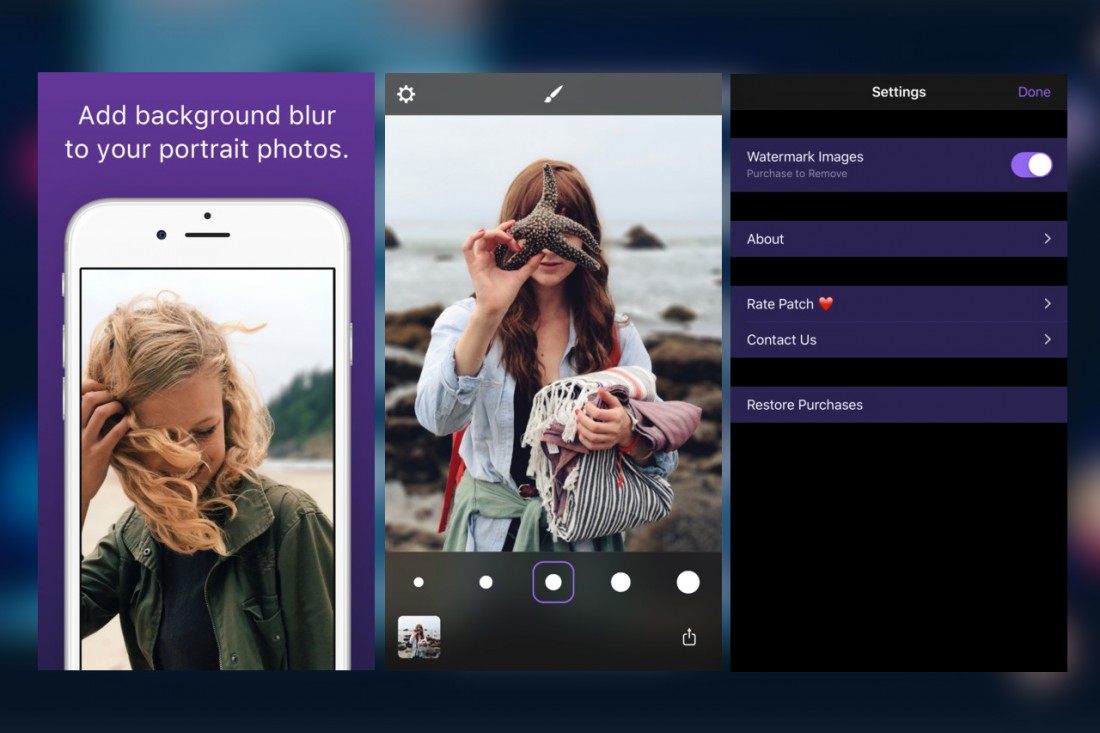
ចុចដោនឡូតនៅទីនេះ iOS
២/. Fabby: Photo & Video Editor

ចុចដោនឡូតនៅទីនេះ iOS
៣// TADAA – HD Pro Camera
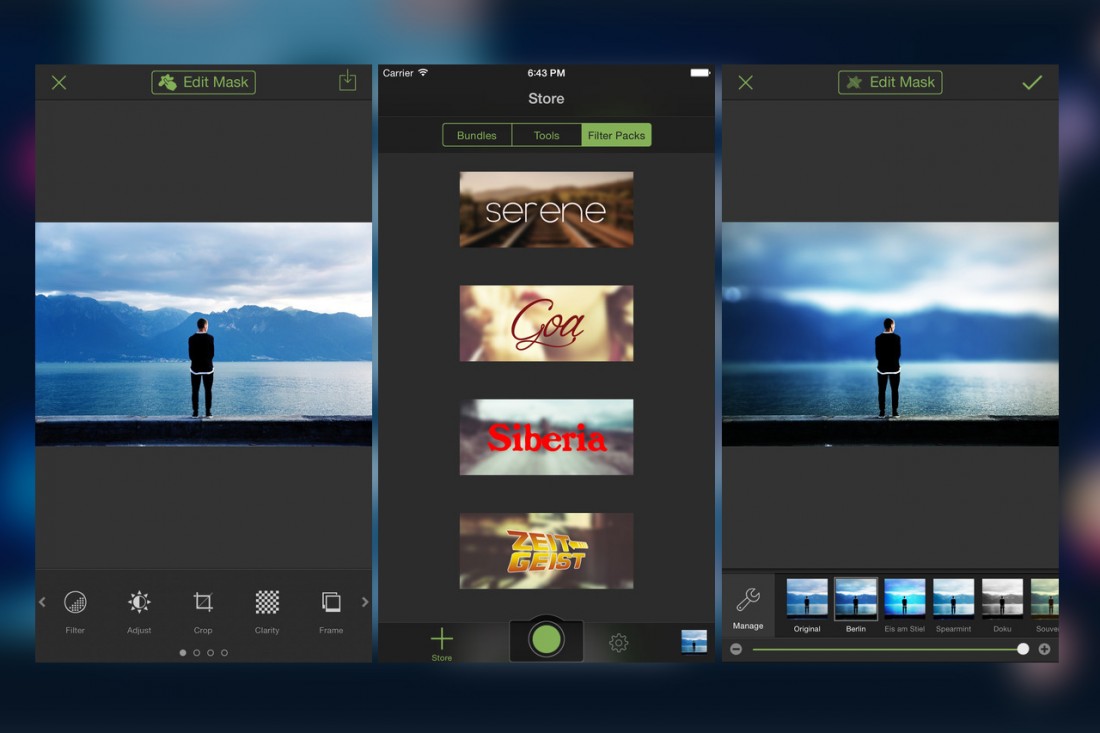
ចុចដោនឡូតនៅទីនេះ iOS
៤/. FabFocus
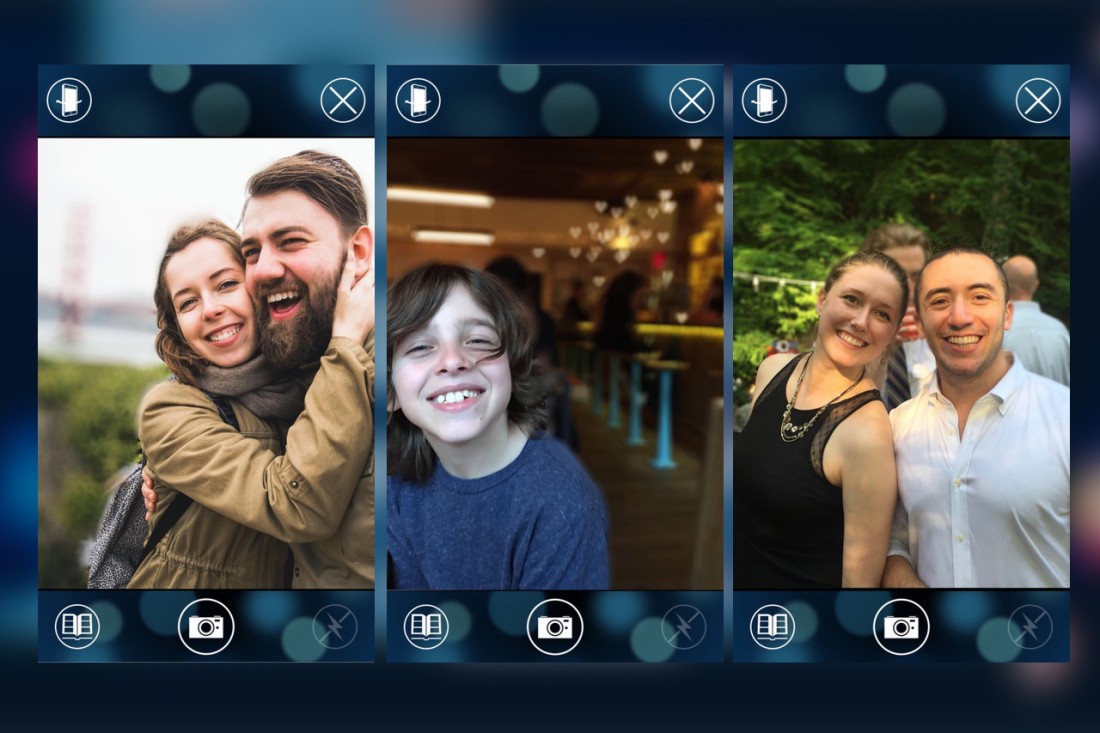
ចុចដោនឡូតនៅទីនេះ iOS
៥/. Tadaa SLR
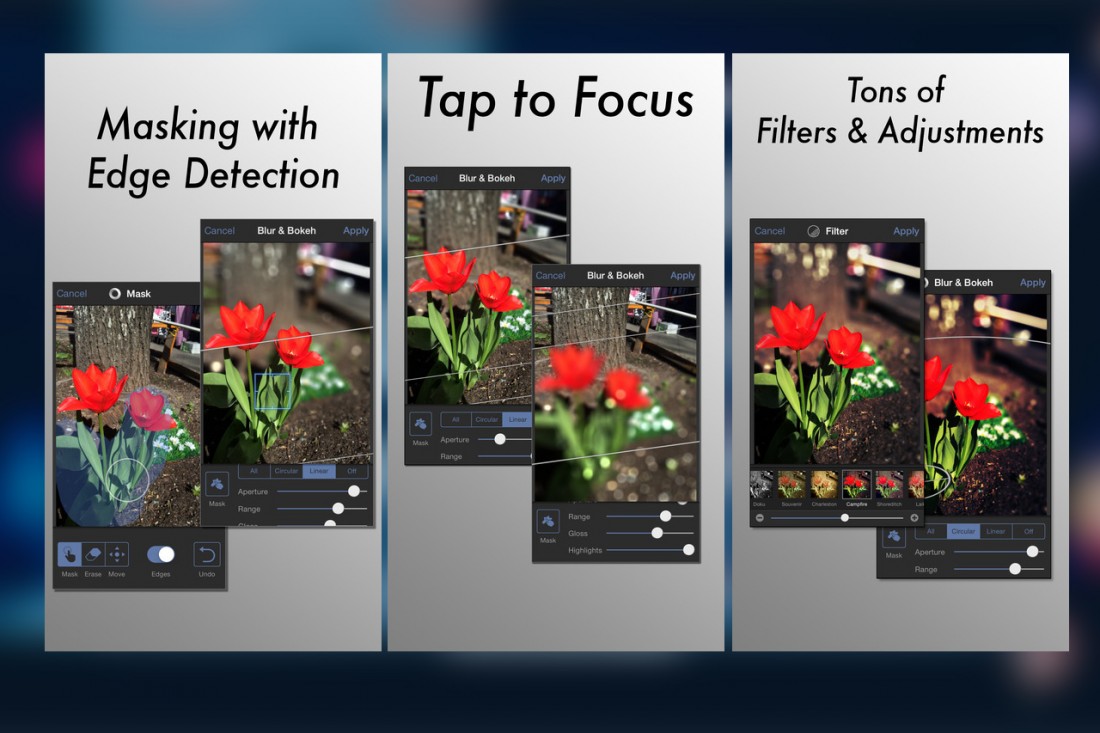
ចុចដោនឡូតនៅទីនេះ iOS
បញ្ជាក់៖ កម្មវិធីទី ៤ និងទី ៥ ដោនឡូតអស់លុយ ប៉ុន្តែអាចចូលទៅកាន់វិបសាយនេះ ដើម្បីដោនឡូតយកមកប្រើហ្វ្រី ចុចទីនេះ
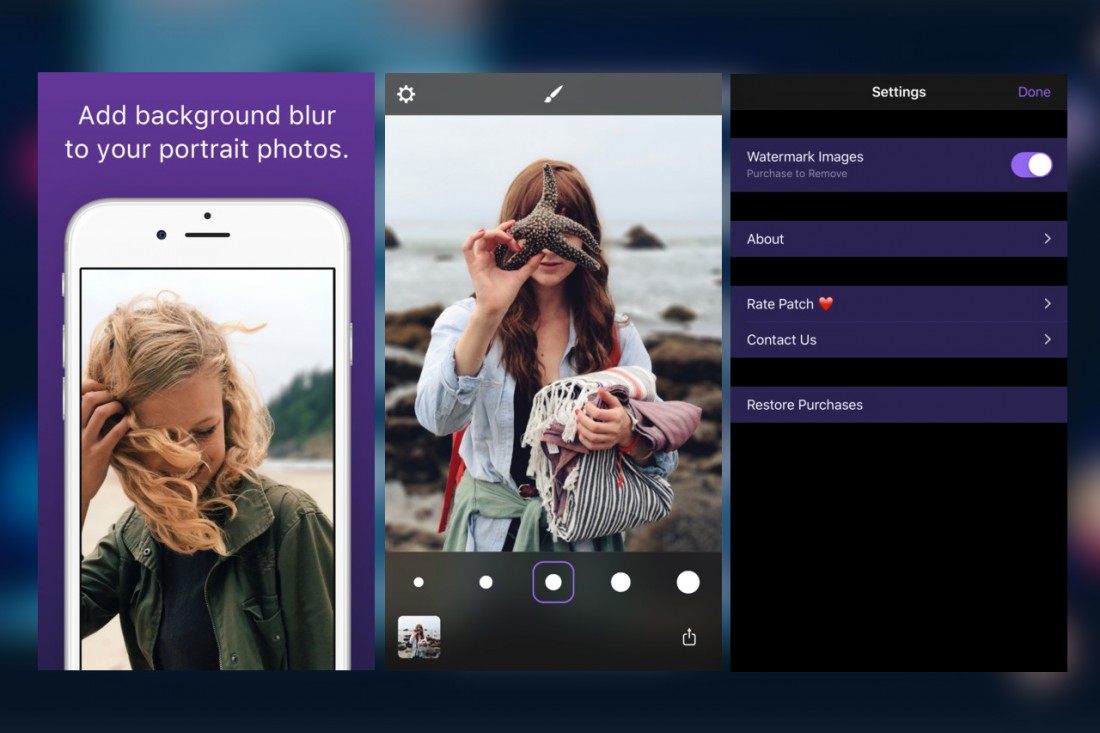
ចុចដោនឡូតនៅទីនេះ iOS
២/. Fabby: Photo & Video Editor

ចុចដោនឡូតនៅទីនេះ iOS
៣// TADAA – HD Pro Camera
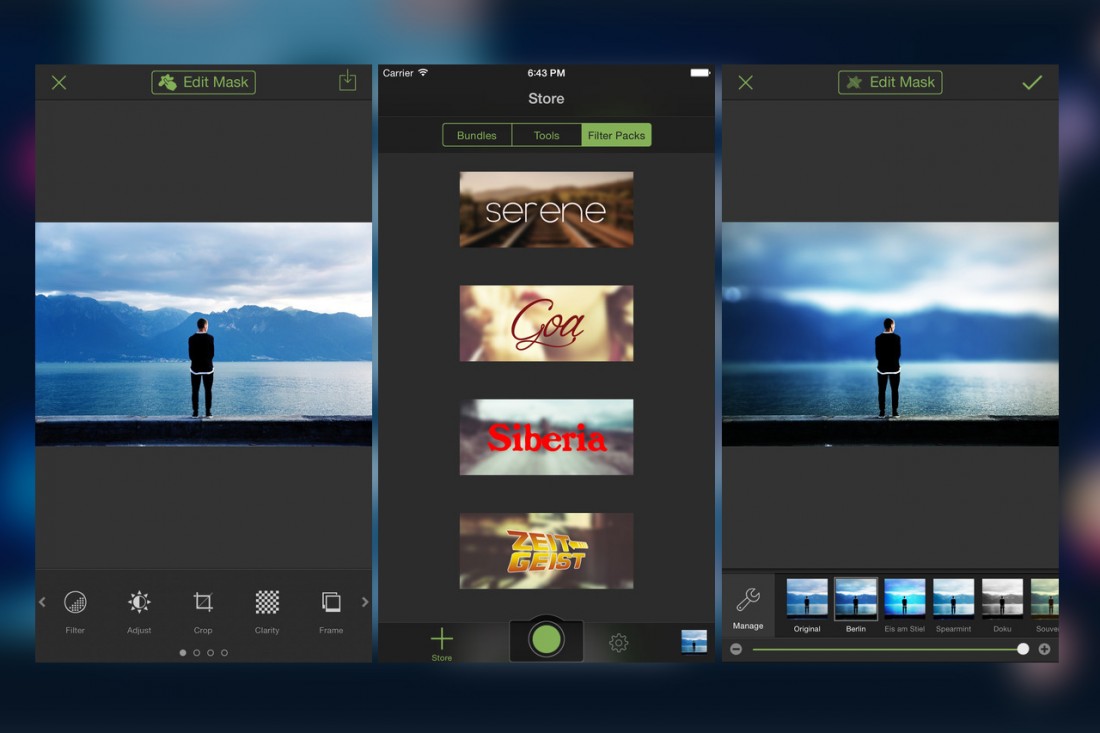
ចុចដោនឡូតនៅទីនេះ iOS
៤/. FabFocus
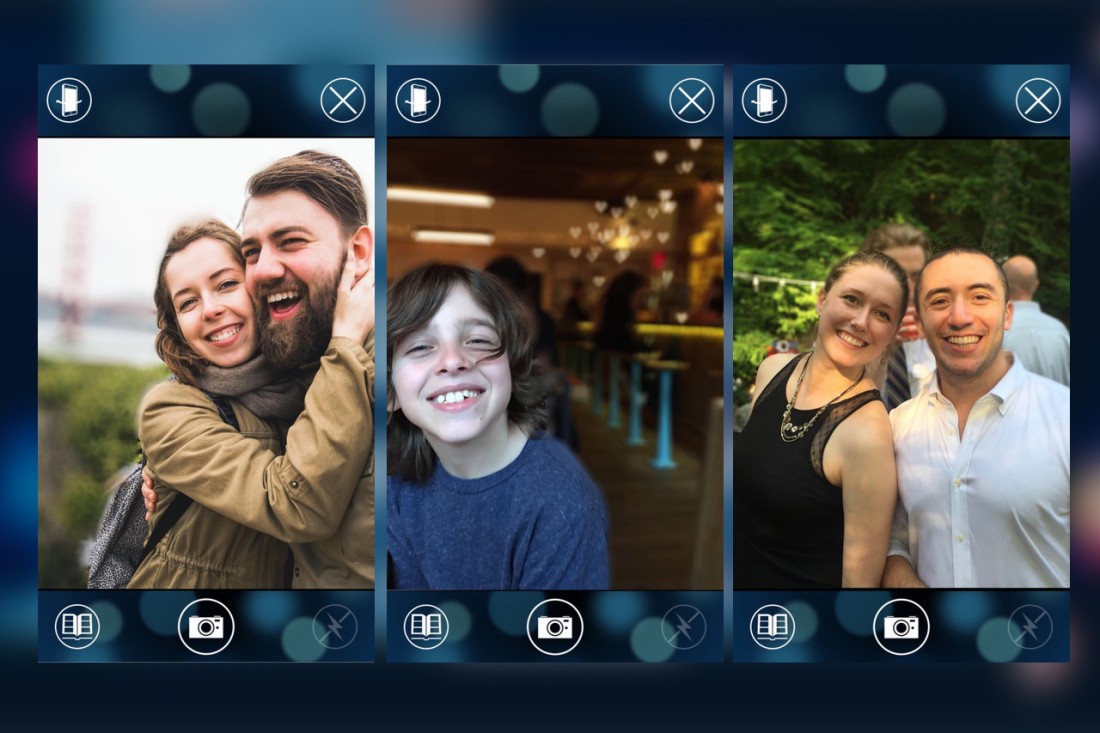
ចុចដោនឡូតនៅទីនេះ iOS
៥/. Tadaa SLR
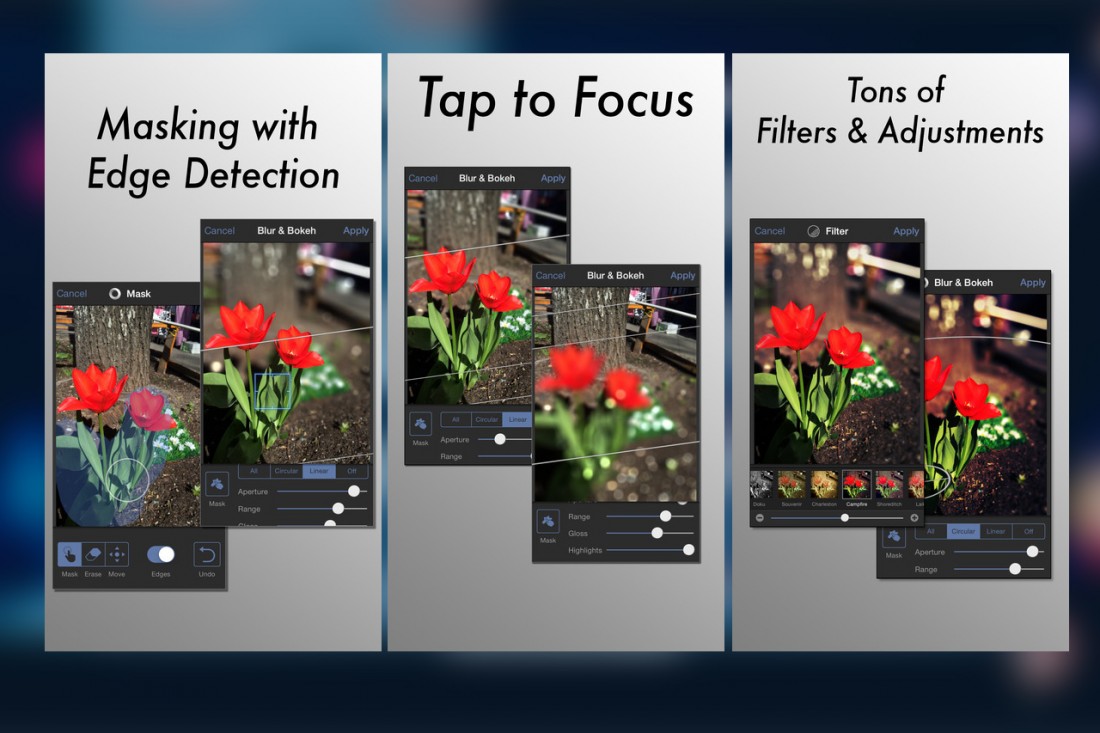
ចុចដោនឡូតនៅទីនេះ iOS
បញ្ជាក់៖ កម្មវិធីទី ៤ និងទី ៥ ដោនឡូតអស់លុយ ប៉ុន្តែអាចចូលទៅកាន់វិបសាយនេះ ដើម្បីដោនឡូតយកមកប្រើហ្វ្រី ចុចទីនេះ
 11:48 PM
11:48 PM Unknown
Unknown iOS App
iOS App No comments
No comments
កាលពីម្សិលមិញ ក្រុមការងារបានណែនាំកម្មវិធីហ្វ្រីៗល្អ ៥ សម្រាប់អ្នកដែលចង់ចេះលេងហ្គីតាដោយខ្លួនឯង
ប៉ុន្តែមិនបានបង្ហាញកម្មវិធីលេងភ្លេង GargaeBand
ដែលល្បីលើវិបសាយផ្លូវការរបស់ Apple ដោយ Apple ID
ភាគច្រើនមិនអនុញ្ញាតិឲ្យដោនយកហ្វី្រនោះទេ។ ថ្ងៃនេះ Sabay
នឹងបង្ហាញពីរបៀ់បដោនឡូតយកកម្មវិធីល្បីនេះ
ដោយមិនឲ្យអស់លុយមួយរៀលទេ។

#១.ចូលទៅកាន់ Safari រួចវាយពាក្យ mios.haimawan.com បន្ទាប់មកត្រូវចុចចូលទៅ ប្រអប់ Search នោះដូចរូប ហើយវាយពាក្យថា GarageBand រួចចុចប៊ូតុងពណ៍ខៀវ ដើម្បីទាញយក។
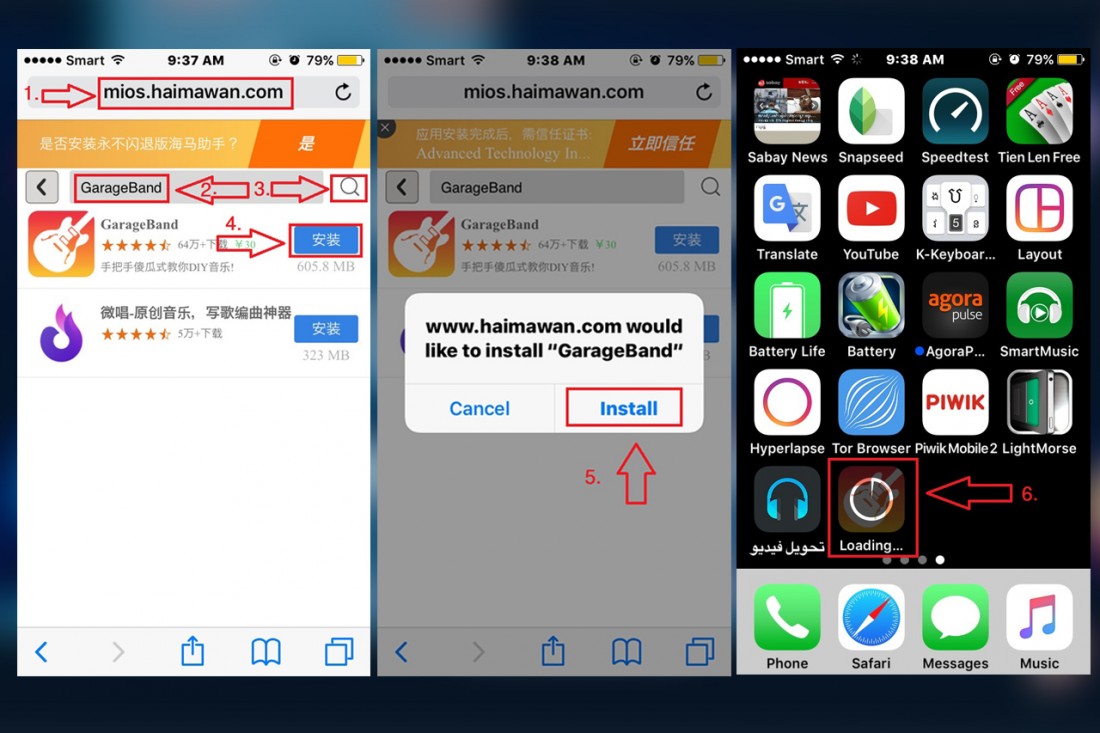
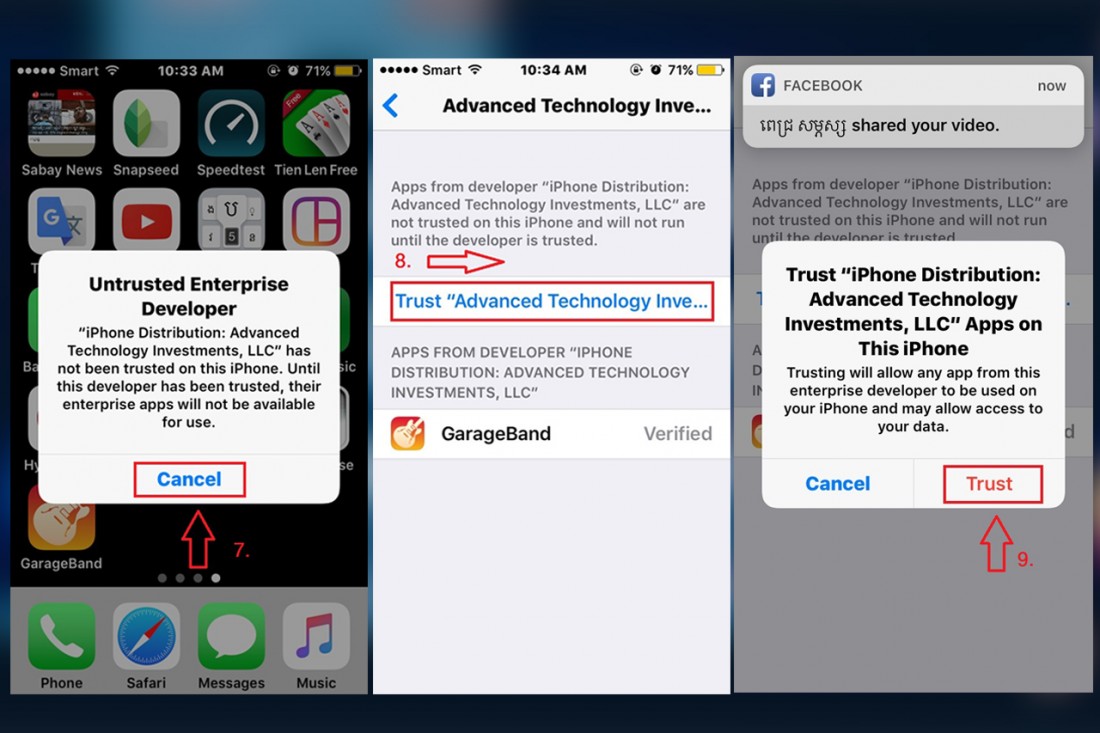
#៣. បន្ទាប់ពីដោនឡូតរួចរាល់ហើយ គ្រាន់តែចុចចូលទៅកម្មវិធី ពេលបើកឡើងវាទារឲ្យ Trust on Device ពេលនោះគ្រាន់តែចុចចូលទៅ Setting -> General -> Device Management ->Advanced Technology Investment-> Trust ដើម្បីបញ្ចប់ រួចហើយ Restart ម៉ាស៊ីនតែម្ដងជាការស្រេច៕
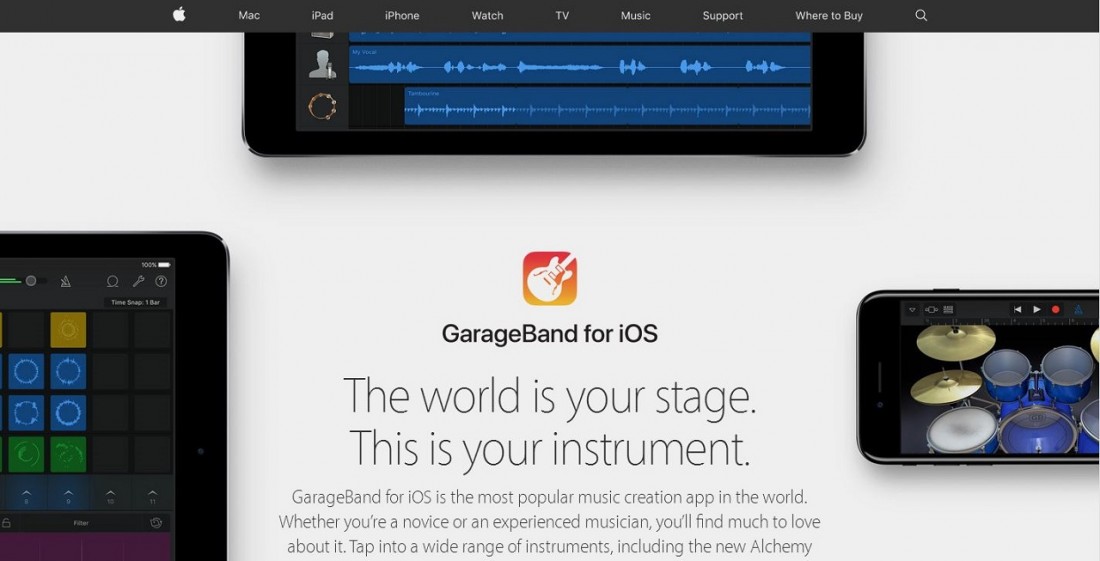
 11:44 PM
11:44 PM Unknown
Unknown iOS App
iOS App No comments
No comments
ប្រិយមិត្តដែលប្រើ Android ក្រុមការងារបានបង្ហាញរបៀបដោនឡូតវីដេអូហ្វ្រីៗរួចមកហើយ ឯរបៀបដោនឡូតវីដេអូលើ iPhone ដោយមិន Jailbreak
ក៏ធ្លាប់ណែនាំរួចដែរ
ប៉ុន្តែថ្ងៃនេះក្រុមការងារមានកម្មវិធីថ្មីមួយទៀតដែលអាចដោនឡូតវីដេអូបានម្ដងទាំងអស់លើ
Youtube, Facebook, Instagram, Browser និង Twitter ដោយមិនបាច់ Jailbreak
ជាពិសេសដោនបានហ្វ្រីៗទៀតផង។

#១.ដំបូងចូលទៅ App Store វាយពាក្យ rammon app video ឬ ចុចទីនេះ បន្ទាប់ពីដោនឡូតចប់ហើយចូលទៅកម្មវិធី ដោយចុចលើ Download page រួចរើសយកកម្មវិធីណាក៏បាន តាមដែរចង់បាន។
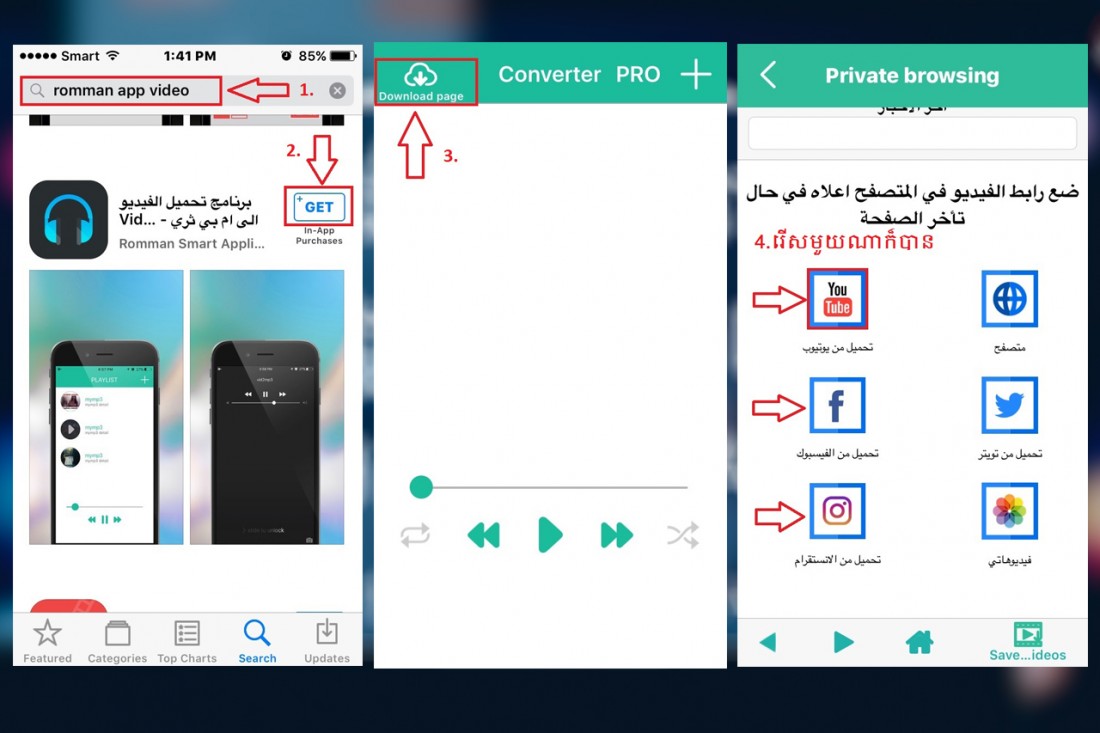
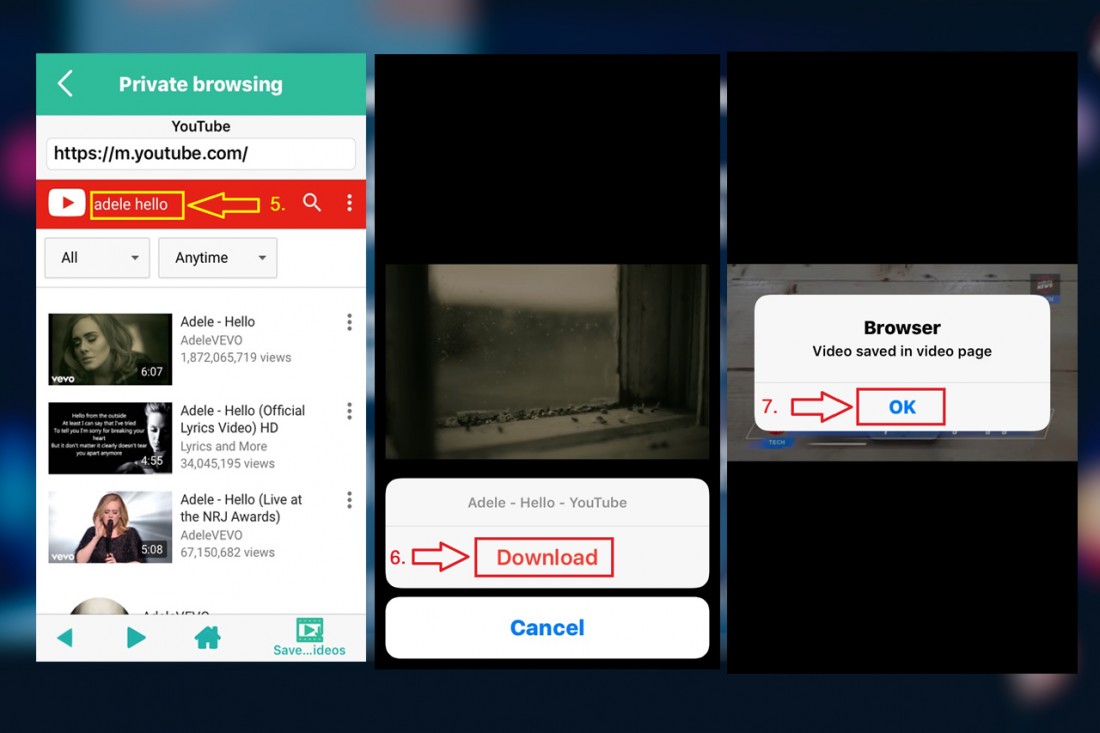
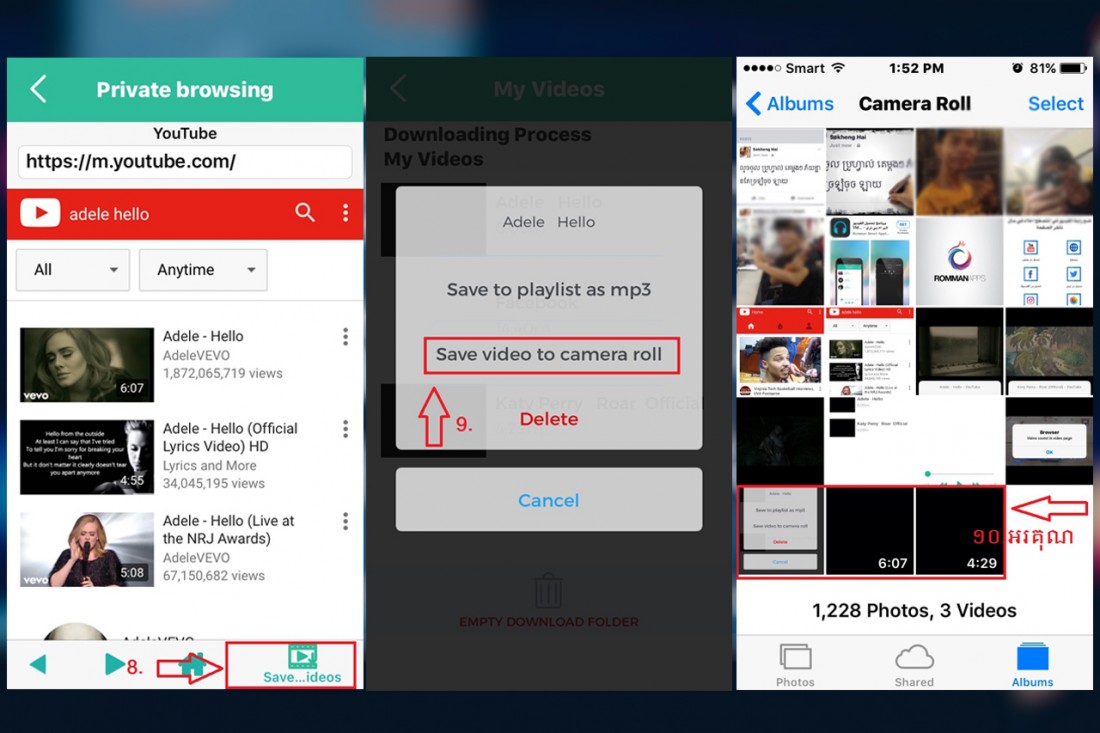
 11:42 PM
11:42 PM Unknown
Unknown iOS App
iOS App No comments
No comments
អ្នកប្រើ iPhone ភាគច្រើនប្រហែលមិនបានដឹង
ឬអ្នកខ្លះមើលរំលង កម្មវិធីកាត់តវីដេអូទំនើប iMovie
ដែលដំឡើងក្នុងម៉ាស៊ីន iPhone ស្រាប់។
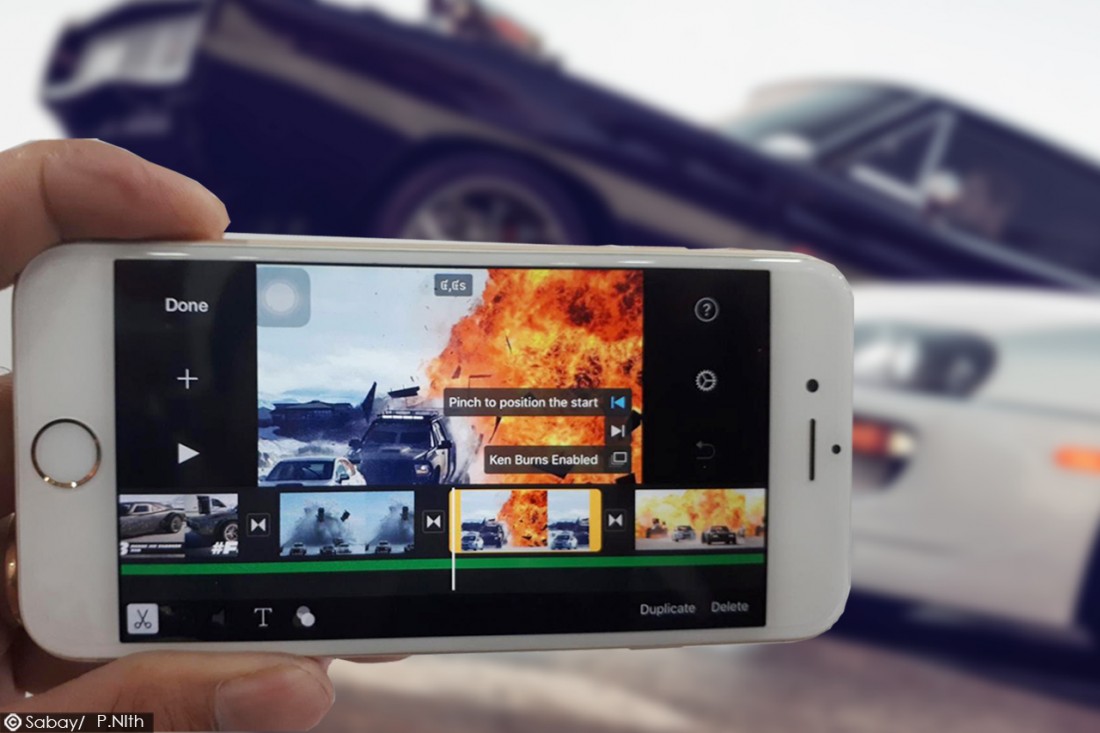
iMovie មានមុខងារជាច្រើន ដែលអាចកាត់តវីដេអូអ្នកបានយ៉ាងឡូយ ហើយក៏មានមុខងារ អាចឲ្យអ្នកកាត់តឈុត Trailer បែបភាពយន្តហូលីវូដយ៉ាងអស្ចារ្យ។
ចូលទៅកាន់ iMovie ហើយចុចលើផ្ទាំងខ្មៅខាងលើផ្នែកខាងឆ្វេងមានសញ្ញាបូកនៅកណ្ដាល។ វានឹងលោតផ្ទាំង New Project។ បើអ្នកចង់កាត់តវីដេអូធម្មតា សូមជ្រើសយក Movie តែបើកាត់វីដេអូTrailer លក្ខណៈហូលីវូដចុចលើ Trailer។ ស្វែងយល់ពីរបៀបកាត់តលម្អិត ទស្សនាវីដេអូខាងក្រោម៖
ករណី iPhone អ្នកមិនទាន់មាន iMovie អាចទាញយក iMovie ត្រង់នេះ
*បញ្ជាក់៖ ទូរសព្ទ iPhone ភាគច្រើនអាចទាញយក iMovie បានហ្រ្វី។
Subscribe to:
Posts (Atom)