iPhone
មានការនិយមប្រើប្រាស់ច្រើនពីគ្រប់ស្រទាប់វណ្ណៈ
ព្រោះតែរូបរាងស្អាត និងល្បឿនដំណើរការ ហើយជាពិសេស
គឺកាមេរ៉ាតែម្ដង។ ដូចនេះ Sabay
ក៏សូមបង្ហាញនូវគន្លឹះមួយចំនួននៅលើ iPhone
សម្រាប់បង្កើនសមត្ថភាពថតរូប
និងវីដេអូដោយកាមេរ៉ារបស់ពួកវាតាមបច្ចេកទេស
និងទទួលបានលទ្ធផលមិនចាញ់កាមេរ៉ាប្រភេទ DSLR។
@គ្រប់គ្រង Exposure
នៅលើកាមេរ៉ា iPhone មានសមត្ថភាពកំណត់នូវពន្លឺចូល Lens ដែលហៅថា Aperture។ ដើម្បីកំណត់ Aperture ដំបូងអ្នកចុចលើចំណុចណាមួយដើម្បី Focus រួចសង្កត់ឲ្យជាប់អូសឡើងលើ ឬចុះក្រោមដើម្បីកំណត់ពន្លឺដោយរូបសញ្ញាព្រះអាទិត្យពណ៌លឿងជាតំណាង។

@Focus និង Face Detection
ពេលអ្នកថតរូបមនុស្ស កាមេរ៉ាអាចចាប់យកផ្ទៃមុខ ដែលធ្វើឲ្យចំណុចនោះច្បាស់បានល្អ ដោយមានប្រអប់ជ្រុងពណ៌លឿងជាតំណាង។ ប្រសិនបើអ្នកចង់ឲ្យកាមេរ៉ាចាប់យកផ្ទៃមុខកាន់តែល្អ អ្នកគួរទៅជិតនឹងពួកគេរួចថត ម្យ៉ាងទៀតកាន់ល្អ បើអ្នកចុច Focus លើចំណុចទាំងនោះតែម្ដង។

@Zoom In
លើកាមេរ៉ា iPhone មិនមាន Optical Zoom ពិតប្រាកដនោះទេ ប៉ុន្តែអ្នកអាច Zoom ដូចនឹងកាមេរ៉ាឌីជីថលផ្សេងទៀតដែរ ដែលវាធ្វើការពង្រីកចំណុចកណ្ដាលនៃ Subject។ បើអ្នក Zoom ដើម្បីផ្ដិតយករូបភាពនោះ រូបភាពរបស់អ្នកនឹងមិនសូវច្បាស់ល្អនោះទេ ប៉ុន្តែក្នុងករណីដែលអ្នកមិនអាចមិន Zoom បាន អ្នកអាច ប្រើម្រាមដៃពីរ ដើម្បីពង្រីក ឬពង្រួមលើអេក្រង់កំឡុងពេលថតតែម្តង។
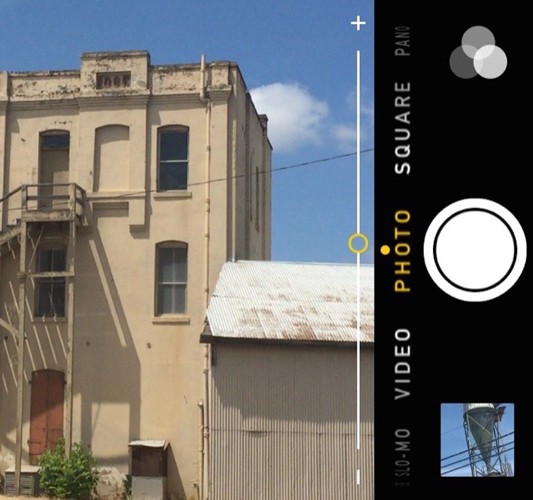
@HDR Shooting
ក្នុងករណីមានពន្លឺ Contrast ខ្លាំង អ្នកអាចថតដោយប្រើប្រាស់ HRD (High Dynamic Range) mode បាន ដោយវានឹងចាប់យក Exposure បីដាច់ពីគ្នា រួចលាយចូលគ្នាក្នុងរូបភាពតែមួយ។ អ្នកអាចចុចលើ icon HDR ក្នុងកម្មវិធីកាមេរ៉ា រួចជ្រើសយក On។ ដោយឡែកចាប់ពីម៉ូដែល iPhone 6 ឡើងកាមេរ៉ា HDR នឹងបង្កើតរូបភាពដែលមាន High Dynamic Range ដោយប្រើប្រាស់ Sensor របស់កាមេរ៉ា ជាសជាងប្រើប្រាស់រូបភាពបីខុសគ្នាលាយចូលគ្នា។
@Photo Filters
អ្នកអាចជ្រើសរើស Filter មួយចំនួនកំឡុងពេលថតដែលងាយស្រួលដល់អ្នកក្នុងការជ្រើសរើស Filter ដែលស័ក្តសមសម្រាប់រូបភាពណាមួយ។ អ្នកចុចលើ icon ផ្នែកខាងស្ដាំបង្អស់ខាងលើក្នុងកម្មវិធីកាមេរ៉ា រួចជ្រើសរើស Filter។ សម្រាប់រូបភាពដែលអ្នកថតរូបជាមួយ Filter ណាមួយ អ្នកនៅតែអាចប្ដូរ Filter ផ្សេងបាន ឬមិនប្រើ Filter ក៏បាន។
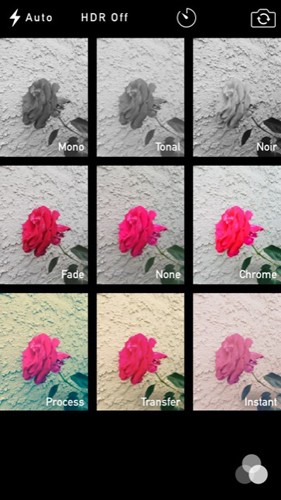
@ Shooting Features
អ្នកក៏អាចកំណត់ពេលវេលាសម្រាប់ឲ្យថតដោយស្វ័យប្រវត្តិផងដែរ។ អ្នកចុចលើ icon Timer ខាងលើ នៅជិត icon Filter ក្នុងកម្មវិធីកាមេរ៉ា រួចអាចជ្រើសរើសពេលវេលា ៣ ឬ ១០វិនាទីដើម្បីថត។
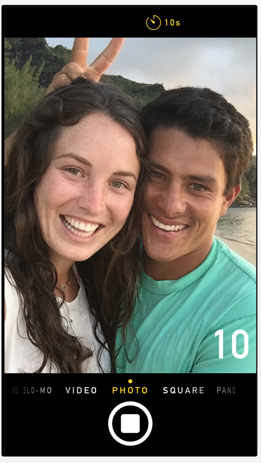
@Editing Features
កាមេរ៉ា iPhone ក៏មាន Editing tools សម្រាប់ធ្វើការកែប្រែ ឬបន្ថែម Filter លើរូបភាពផងដែរ ដែលមិនទាមទារពេលវេលាយូរនោះទេក្នុងការរៀនប្រើប្រាស់។ អ្នកអាចចូលទៅ Edit បានតាមរយៈPhoto Gallery ពេលអ្នកបើករូបភាពណាមួយ រួចចុចលើ icon នៅជិតនឹង icon លុបផ្នែកខាងក្រោមសម្រាប់ធ្វើការ Edit។ អ្នកអាចធ្វើការតម្រឹមរូបភាព, បន្ថែម Filter និងមុខងារជាច្រើនដែលអ្នកអាចសាកចុចលេងបានដើម្បីកាន់តែយល់ច្បាស់។ កុំបារម្ភអ្នកអាច Revert រូបភាពដែលបានកែប្រែរួចមកសភាពដើមវិញបាន។
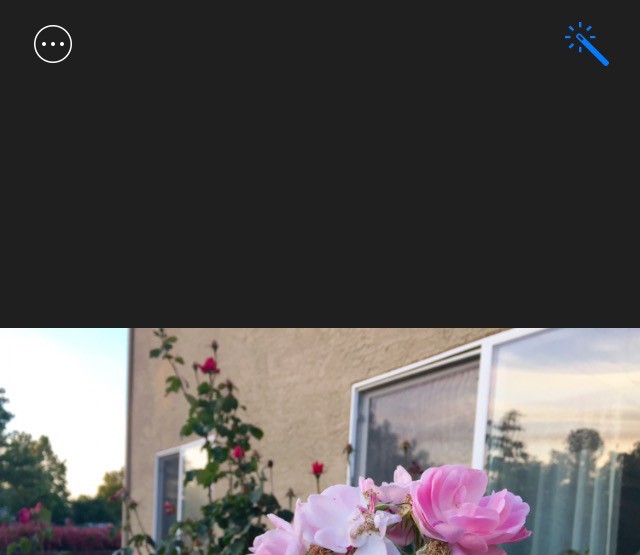
@Shooting Modes
កាមេរ៉ា iPhone ផ្ដល់នូវ Shooting Modes ចំនួន ៨ ដោយ ៥ ប្រើសម្រាប់រូបភាព និង ៣ ទៀតប្រើសម្រាប់វីដេអូ។ ដើម្បីប្ដូរ Shooting Modes អ្នកអាចអូសទៅឆ្វេង ឬស្ដាំក្នុងតំបន់នៃប៊ូតុងថតរូបក្នុងកម្មវិធីកាមេរ៉ា។ ម្យ៉ាងវិញទៀតអ្នកក៏អាចប្រើប្រាស់ ប៊ូតុងដំឡើងសំឡេង (Volume up), កាស, និង Apple Watch ដើម្បីចុចថត ដែលអាចជួយកាត់បន្ថយភាពញ័រ ឬរង្គើ iPhone ពេលអ្នកថត។
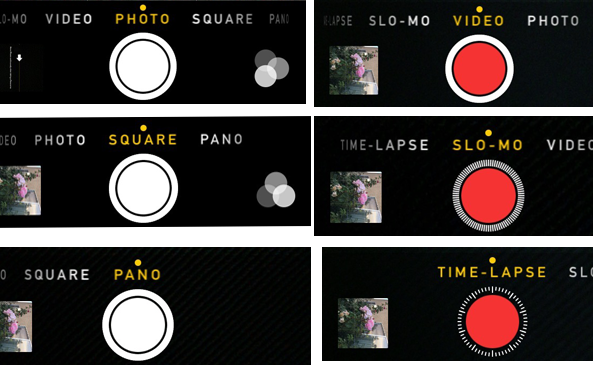
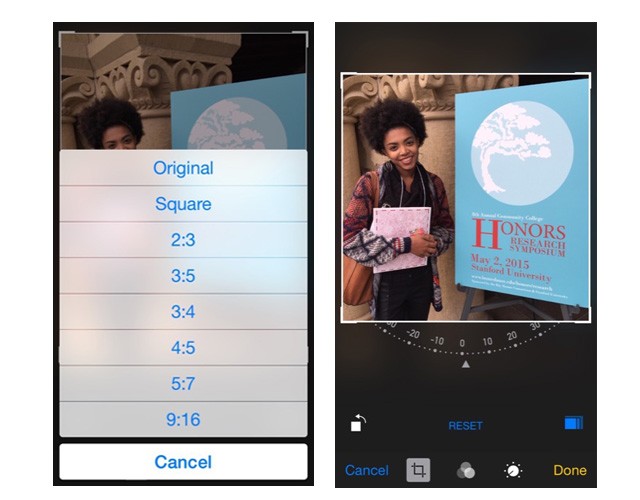

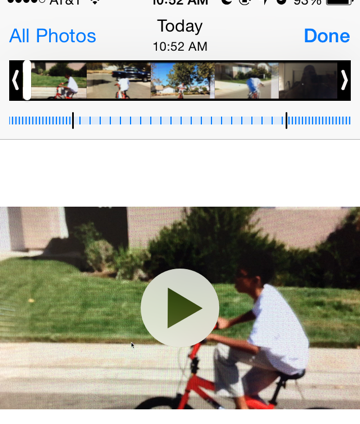
ប្រភព៖
makeuseof
ប្រែសម្រួល ៖ ប៊ុន ធឿន នៅលើកាមេរ៉ា iPhone មានសមត្ថភាពកំណត់នូវពន្លឺចូល Lens ដែលហៅថា Aperture។ ដើម្បីកំណត់ Aperture ដំបូងអ្នកចុចលើចំណុចណាមួយដើម្បី Focus រួចសង្កត់ឲ្យជាប់អូសឡើងលើ ឬចុះក្រោមដើម្បីកំណត់ពន្លឺដោយរូបសញ្ញាព្រះអាទិត្យពណ៌លឿងជាតំណាង។

@Focus និង Face Detection
ពេលអ្នកថតរូបមនុស្ស កាមេរ៉ាអាចចាប់យកផ្ទៃមុខ ដែលធ្វើឲ្យចំណុចនោះច្បាស់បានល្អ ដោយមានប្រអប់ជ្រុងពណ៌លឿងជាតំណាង។ ប្រសិនបើអ្នកចង់ឲ្យកាមេរ៉ាចាប់យកផ្ទៃមុខកាន់តែល្អ អ្នកគួរទៅជិតនឹងពួកគេរួចថត ម្យ៉ាងទៀតកាន់ល្អ បើអ្នកចុច Focus លើចំណុចទាំងនោះតែម្ដង។

@Zoom In
លើកាមេរ៉ា iPhone មិនមាន Optical Zoom ពិតប្រាកដនោះទេ ប៉ុន្តែអ្នកអាច Zoom ដូចនឹងកាមេរ៉ាឌីជីថលផ្សេងទៀតដែរ ដែលវាធ្វើការពង្រីកចំណុចកណ្ដាលនៃ Subject។ បើអ្នក Zoom ដើម្បីផ្ដិតយករូបភាពនោះ រូបភាពរបស់អ្នកនឹងមិនសូវច្បាស់ល្អនោះទេ ប៉ុន្តែក្នុងករណីដែលអ្នកមិនអាចមិន Zoom បាន អ្នកអាច ប្រើម្រាមដៃពីរ ដើម្បីពង្រីក ឬពង្រួមលើអេក្រង់កំឡុងពេលថតតែម្តង។
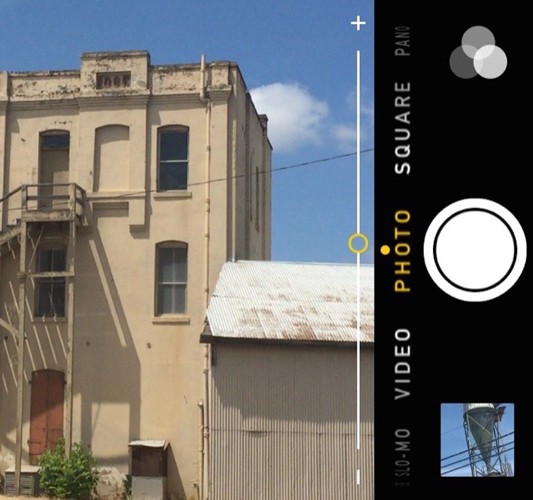
@HDR Shooting
ក្នុងករណីមានពន្លឺ Contrast ខ្លាំង អ្នកអាចថតដោយប្រើប្រាស់ HRD (High Dynamic Range) mode បាន ដោយវានឹងចាប់យក Exposure បីដាច់ពីគ្នា រួចលាយចូលគ្នាក្នុងរូបភាពតែមួយ។ អ្នកអាចចុចលើ icon HDR ក្នុងកម្មវិធីកាមេរ៉ា រួចជ្រើសយក On។ ដោយឡែកចាប់ពីម៉ូដែល iPhone 6 ឡើងកាមេរ៉ា HDR នឹងបង្កើតរូបភាពដែលមាន High Dynamic Range ដោយប្រើប្រាស់ Sensor របស់កាមេរ៉ា ជាសជាងប្រើប្រាស់រូបភាពបីខុសគ្នាលាយចូលគ្នា។
@Photo Filters
អ្នកអាចជ្រើសរើស Filter មួយចំនួនកំឡុងពេលថតដែលងាយស្រួលដល់អ្នកក្នុងការជ្រើសរើស Filter ដែលស័ក្តសមសម្រាប់រូបភាពណាមួយ។ អ្នកចុចលើ icon ផ្នែកខាងស្ដាំបង្អស់ខាងលើក្នុងកម្មវិធីកាមេរ៉ា រួចជ្រើសរើស Filter។ សម្រាប់រូបភាពដែលអ្នកថតរូបជាមួយ Filter ណាមួយ អ្នកនៅតែអាចប្ដូរ Filter ផ្សេងបាន ឬមិនប្រើ Filter ក៏បាន។
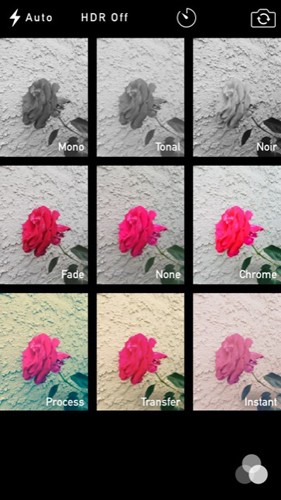
@ Shooting Features
អ្នកក៏អាចកំណត់ពេលវេលាសម្រាប់ឲ្យថតដោយស្វ័យប្រវត្តិផងដែរ។ អ្នកចុចលើ icon Timer ខាងលើ នៅជិត icon Filter ក្នុងកម្មវិធីកាមេរ៉ា រួចអាចជ្រើសរើសពេលវេលា ៣ ឬ ១០វិនាទីដើម្បីថត។
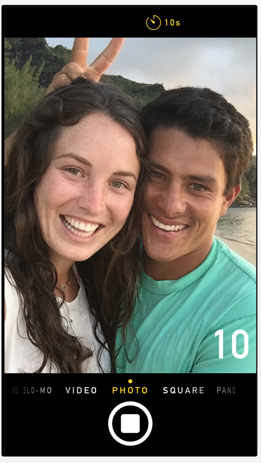
@Editing Features
កាមេរ៉ា iPhone ក៏មាន Editing tools សម្រាប់ធ្វើការកែប្រែ ឬបន្ថែម Filter លើរូបភាពផងដែរ ដែលមិនទាមទារពេលវេលាយូរនោះទេក្នុងការរៀនប្រើប្រាស់។ អ្នកអាចចូលទៅ Edit បានតាមរយៈPhoto Gallery ពេលអ្នកបើករូបភាពណាមួយ រួចចុចលើ icon នៅជិតនឹង icon លុបផ្នែកខាងក្រោមសម្រាប់ធ្វើការ Edit។ អ្នកអាចធ្វើការតម្រឹមរូបភាព, បន្ថែម Filter និងមុខងារជាច្រើនដែលអ្នកអាចសាកចុចលេងបានដើម្បីកាន់តែយល់ច្បាស់។ កុំបារម្ភអ្នកអាច Revert រូបភាពដែលបានកែប្រែរួចមកសភាពដើមវិញបាន។
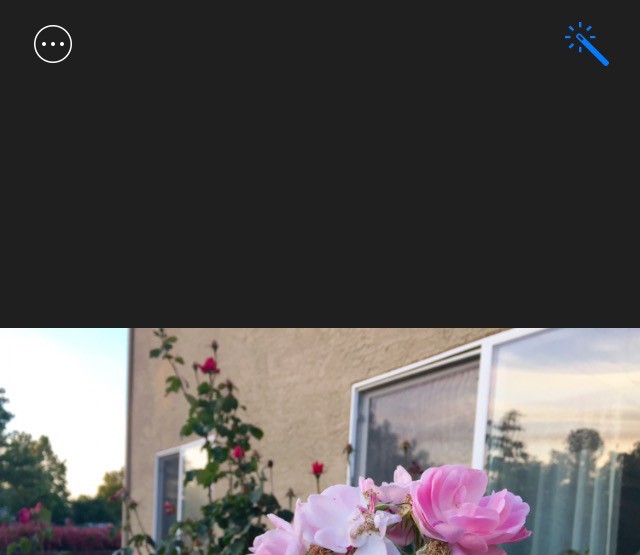
@Shooting Modes
កាមេរ៉ា iPhone ផ្ដល់នូវ Shooting Modes ចំនួន ៨ ដោយ ៥ ប្រើសម្រាប់រូបភាព និង ៣ ទៀតប្រើសម្រាប់វីដេអូ។ ដើម្បីប្ដូរ Shooting Modes អ្នកអាចអូសទៅឆ្វេង ឬស្ដាំក្នុងតំបន់នៃប៊ូតុងថតរូបក្នុងកម្មវិធីកាមេរ៉ា។ ម្យ៉ាងវិញទៀតអ្នកក៏អាចប្រើប្រាស់ ប៊ូតុងដំឡើងសំឡេង (Volume up), កាស, និង Apple Watch ដើម្បីចុចថត ដែលអាចជួយកាត់បន្ថយភាពញ័រ ឬរង្គើ iPhone ពេលអ្នកថត។
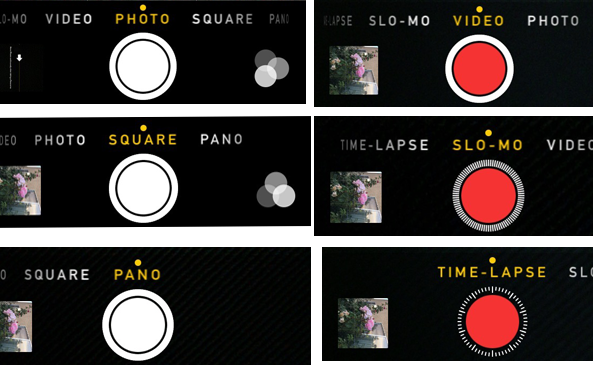
-
-Photo : សម្រាប់ថតរូបភាពធម្មតាទាំងបញ្ឈរ ឬផ្ដេក។ អ្នកអាចចុចលើអេក្រង់ដើម្បី Focus ហើយចុចថតតែម្ដង។
-
-Portrait : សម្រាប់ថតមនុស្សបែបមានផ្ទាំងខាងក្រោមព្រាលៗ ហើយច្បាស់មុខ ប៉ុន្តែមានតែ iPhone 7 Plus ទេដែលមានមុខងារនេះ។
-
-Square :
រូបភាពត្រូវបានថត ក្នុងទម្រង់ការ៉េបួនជ្រុង (Square frame)
ដែលងាយស្រួលប្រើប្រាស់ក្នុងបណ្ដាញសង្គម Instagram។
អ្នកក៏អាចថតរូបភាពធម្មតា
រួចធ្វើការតម្រឹមវាអោយក្លាយជារូបភាពប្រភេទ Square បានដែរ។
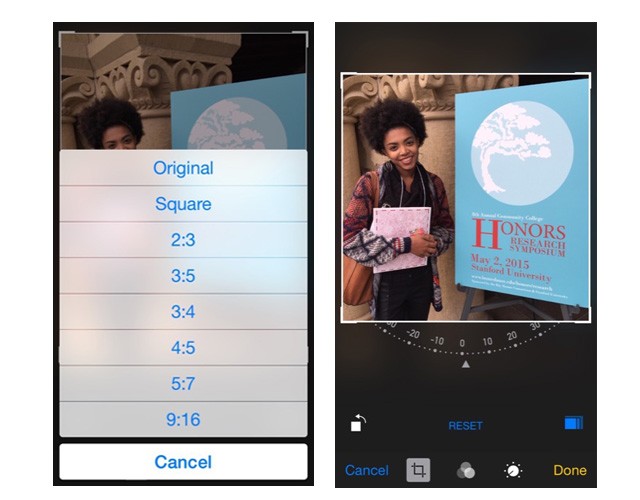
- -Pano : អ្នកអាចថតរូបភាពជាមួយទិដ្ឋភាពបានវែង ហើយធំទូលាយ។ អ្នកចុចថត រួចរំកិលកាមេរ៉ាតាមទិសដៅសញ្ញាព្រួញដើម្បីផ្ដិតរូបភាពបានបន្ថែមទៀត តែគួរប្រុងប្រយ័ត្នកុំឲ្យរង្គើ ឬខុសទិសដៅខ្លាំងពេកពេលរំកិលកាមេរ៉ា ព្រោះអាចធ្វើឲ្យរូបខុសទ្រង់ទ្រាយ។

-
-Burst Mode : គឺចុចឲ្យជាប់លើកន្លែងថត ហើយ iPhone នឹងចាប់រូបជាប់ៗគ្នា ១០ សន្លឹកក្នុងមួយវិនាទី។
-
-Video : កាមេរ៉ាលើ iPhone
អាចថតវីដេអូបានយ៉ាងល្អ ហើយថែមទាំងមាន Flash
ជំនួយក្នុងការថតនៅកន្លែងមិនមានពន្លឺគ្រប់គ្រាន់ទៀតផង
ហើយអ្នកគួរថតវីដេអូលក្ខណៈផ្ដេក ទើបមើលទៅស្អាត។
ពេលចុចថតវីដេអូ អ្នកនឹងឃើញប៊ូតុងពីរ
ដែលពណ៌ក្រហមសម្រាប់បញ្ឈប់ការថត
និងពណ៌សរសម្រាប់ថតយករូបភាពកំឡុងពេលថតវីដេអូ
ប៉ុន្តែរូបភាពនោះមិនសូវច្បាស់ល្អទេ បើ Subject
ផ្លាស់ទីលឿនពេក។
-
-Slo-Mo : អ្នកអាចថតវីដេអូ Slow motion
(រូបភាពយឺតៗ) បានដល់ ១២០ ឬ ២៤០ fps (Frame per second)។
ម្យ៉ាងទៀត អ្នកក៏អាចកំណត់លើវីដេអូនោះថា តើពេលណាឲ្យវាយឺត
និងលឿនបានផងដែរ នៅក្នុង Photo Gallery។
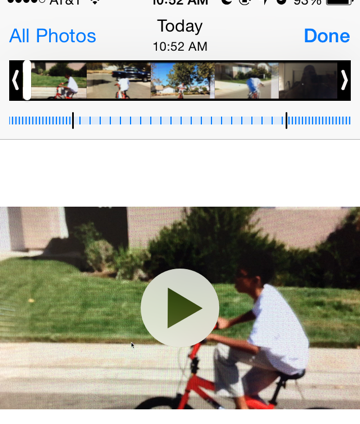
- -Time-Lapse : អ្នកអាចថតវីដេអូលក្ខណៈបង្រួញពេលវេលាលឿន ដែលល្អសម្រាប់ថត បម្លាស់ទីពពក, ថ្ងៃរះ ឬលិច, ផ្កាលូតលាស់។ អ្នកគួរថតផ្ដេក ហើយប្រើប្រាស់ Tripod ដើម្បីជំនួយព្រោះការថតវីដេអូប្រភេទនេះចំណាយពេលវេលាយូរ។ ដំបូងអ្នកអាចកំណត់ Exposure និង Focus រួចចុចថតតែម្ដង៕


0 comments:
Post a Comment