3D Touch ជាមុខងារថ្មីមួយសម្រាប់ត្រកូល iPhone
ចាប់ពី iPhone 6s ឡើងទៅ។
វាប្រើប្រាស់នូវបច្ចេកវិទ្យាអេក្រង់ Pressure-sensitive
សម្រាប់សម្គាល់
និងបង្ហាញក្រោយការចុចសង្កត់ផ្នែកណាមួយលើអេក្រង់ iPhone
ដើម្បីប្រតិបត្តិការការងារផ្សេងៗ។ ជាធម្មតា 3D Touch
បើកស្រាប់ ប៉ុន្តែប្រសិនបើអ្នកចង់បិទ ក៏អាចបាន
ដោយគ្រាន់ចូលទៅកាន់ Settings > General > Accessibility
រួចអូសចុះក្រោម ចុចលើ 3D Touch។
អ្នកអាចពិនិត្យមើលលក្ខណៈផ្សេងៗក្នុងការប្រើប្រាស់ 3D Touch
លើ iPhone ដូចខាងក្រោម ៖
១. Control Centre ក្នុង iOS 11
Control Centre ក្នុង iOS 11 មានការកែតម្រូវត្រឹមត្រូវច្រើន។ អ្នកអាច Customize អ្វីដែលមាននៅលើនោះ។ អ្នកក៏អាចប្រើប្រាស់ 3D Touch សម្រាប់បន្ថែមជម្រើសផ្សេងទៀតផងដែរ។ ចុចសង្កត់លើជម្រើសមួយចំនួន ហើយអ្នកនឹងឃើញផ្ទាំង Menu សម្រាប់ Actions ដែលអាចប្រើបានរហ័ស។
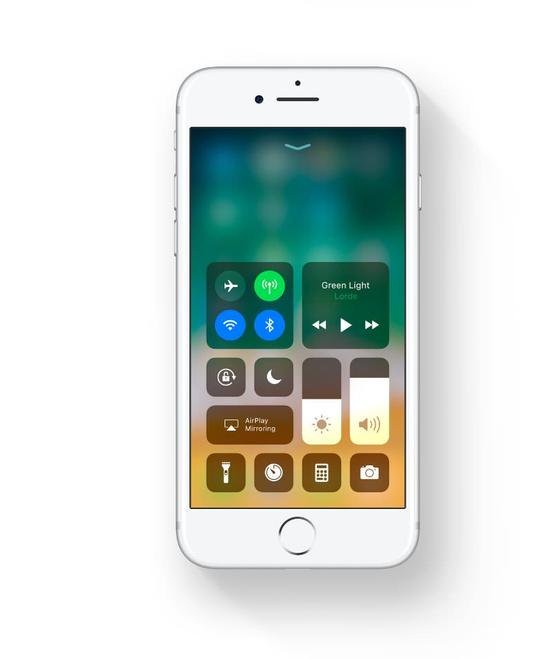 ២. Phone, FaceTime, Messages
២. Phone, FaceTime, Messages
ចូលទៅកាន់ Home screen ហើយចុចសង្កត់លើ icon សម្រាប់ Phone app។ អ្នកនឹងឃើញ mini-menu បង្ហាញឡើង ដែលអាចឲ្យអ្នកហៅចេញចូលទៅនរណាម្នាក់ក្នុង Contact ដែលអ្នកមាន។ ការចុចបែប 3D Touch លើ icon កម្មវិធី FaceTime ឬ Message ហើយអ្នកនឹងឃើញផ្ទាំងស្រដៀងគ្នានូវ Friends ក្នុង Contacts អ្នកបានយ៉ាងរហ័ស។
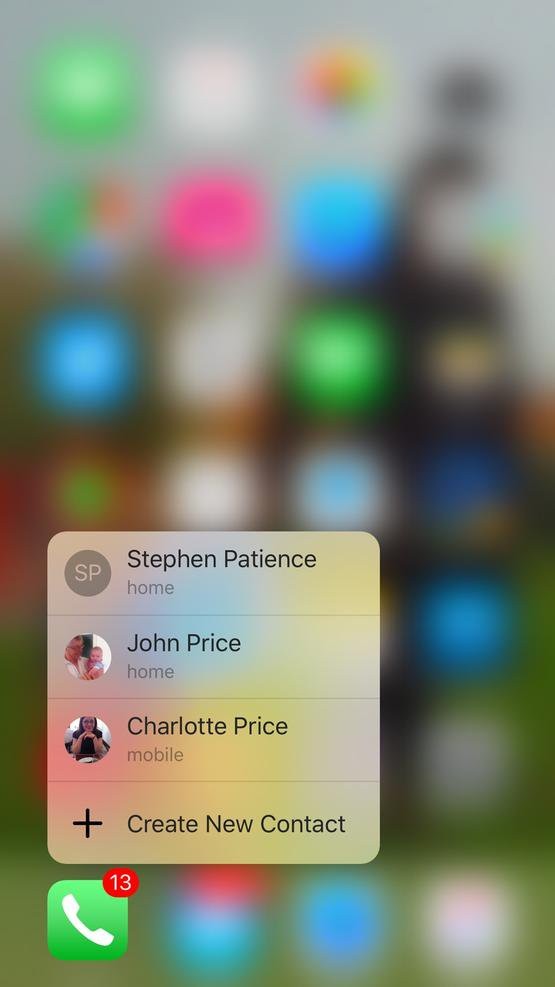
៣. Priority download
តាំងពីដាក់ដំណើរការ iOS 10 អ្នកអាចកំណត់លំដាប់ Apps ដែលត្រូវបាន Download ប្រសិនបើអ្នកកំពុង Install ច្រើនជាងមួយក្នុងពេលតែមួយ។ ការប្រើប្រាស់ 3D Touch ដោយចុចសង្កត់លើ icon semi-downloaded (កំពុង Download បានមួយចំនួន) ហើយអ្នកនឹងអាចមានជម្រើសសម្រាប់ Priorities Download។
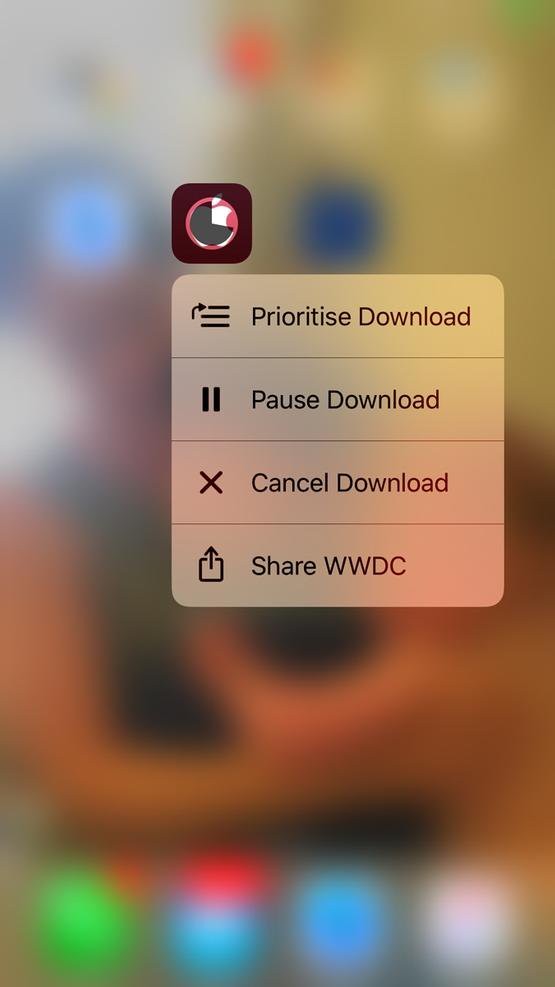
៤. តាមដានអាកាសធាតុ
សម្រាប់ Weather ពី Home screen ដោយប្រើប្រាស់ 3D Touch អាចមើលនូវព័ត៌មានលម្អិតបន្ថែមអំពីលក្ខខណ្ឌអាកាសធាតុបច្ចុប្បន្ន និងអនាគត។
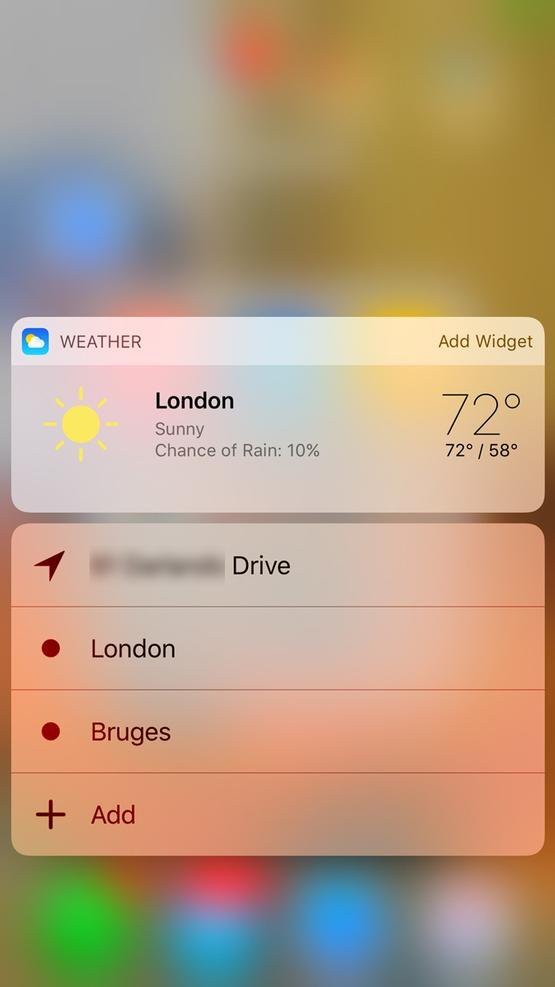
៥. កាមេរ៉ា
ចុចសង្កត់លើ icon Camera នឹងបង្ហាញផ្ទាំង Menu ដែលអាចប្រើប្រាស់បានរហ័សលើរូបភាពធម្មតា, វីដេអូ ឬ Selfie និងវីដេអូប្រភេទ Slow-mo។
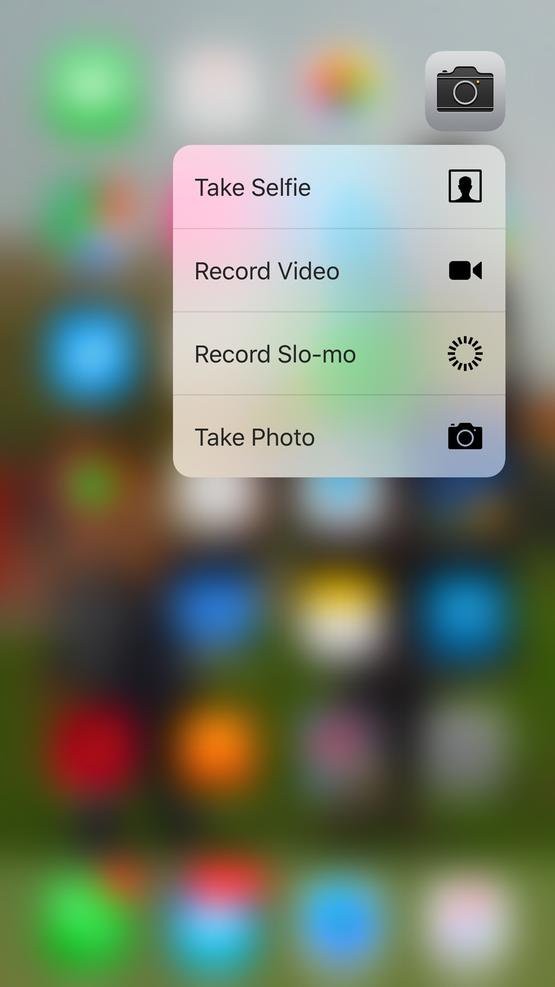
៦. Shortcut ចូលប្រើ App actions តែម្ដង
App Store icon អាចឲ្យអ្នកចូលស្វែងរក App តែម្ដង ហើយ iBooks មានលក្ខណៈស្រដៀងគ្នា។ លើ Mail អាចឲ្យអ្នកចូលទៅកាន់ Inbox ឬចាប់ផ្តើមសារថ្មីផ្ទាល់តែម្ដង។ Safari អាចឲ្យអ្នកបើក Tab ថ្មីឬ Private tab ថ្មី ឬចូលទៅកាន់ Reading list។ អ្នកអាចចុចសង្កត់លើ App icon ជាច្រើនដទៃទៀតដើម្បីពិនិត្យមើលថាវាមាននូវ 3D Touch សម្រាប់បង្ហាញនូវ Mini menu ដែរឬអត់។ សម្រាប់ Apple Maps មានជម្រើសសម្រាប់បង្ហាញពីទិសដៅផ្ទះ ប៉ុន្តែ Google Maps មិនទាន់មាន 3D Touch menu នោះទេ។ មានកម្មវិធីមួយចំនួនមិនមែនរបស់ Apple រួមមាន Twitter, Fantastical, Instagram និងមួយចំនួនទៀតមាននូវ 3D Touch menu ប៉ុន្តែយើងរង់ចាំមើល 3D Touch menu របស់ Youtube, Facebook, Google Maps និងកម្មវិធីបន្តបន្ទាប់ទៀត។
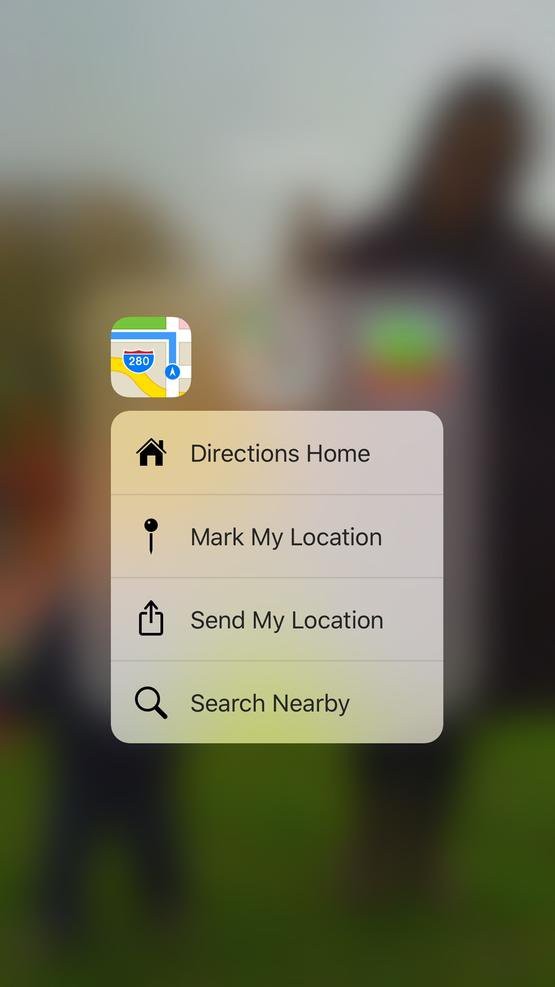
៧. បង្ហាញនូវ Document ដោយមិនបើកទាំងស្រុង
អ្នកអាច Preview នូវ Contents របស់ Email, Document, Web page, Map direction និង Link ដទៃទៀតដោយមិនចាំបាច់បញ្ជូនទៅកម្មវិធីដោយផ្ទាល់។ បន្ទាប់មកអ្នកអាចជ្រើសរើស Pop ដើម្បីបើកនូវ Contents ពេញ។ ឧទាហរណ៍លើកម្មវិធី Mail ប្រសិនបើអ្នកស្ថិតក្នុងកម្មវិធី Mail ហើយចុចសង្កត់បន្តិចលើ Email សារនឹងបង្ហាញលក្ខណៈ Preview បន្ទាប់មកចុចសង្កត់លើវាបន្តិចដើម្បីបើកពេញលេញ។
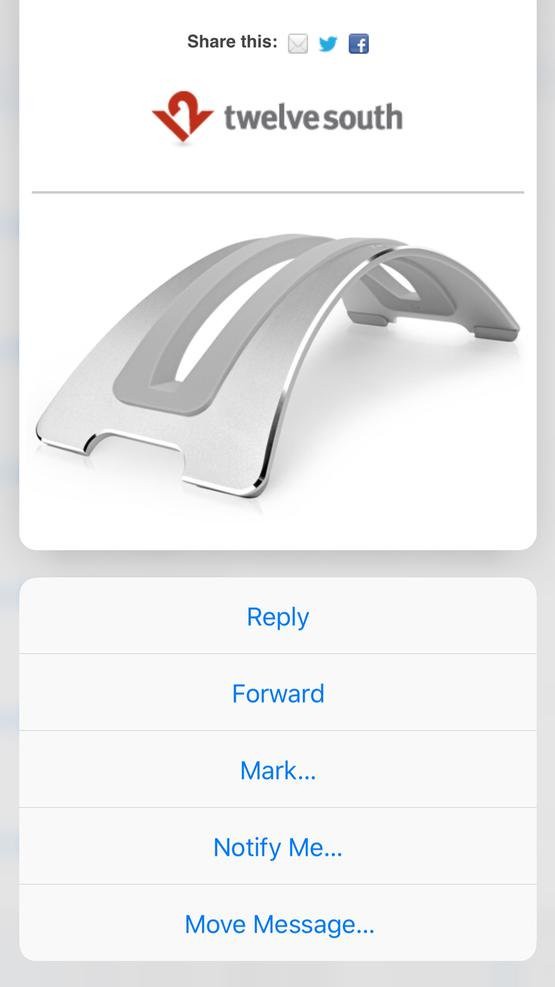
៨. Preview App មួយដោយមិនចាកចេញពី App ផ្សេង
Peek និង Pop ប្រហែលជាមិនសូវឃើញមានប្រយោជន៍នោះទេ ពេលអ្នកធ្វើការលើកម្មវិធីមួយ ប៉ុន្តែពេលអ្នកធ្វើការលើកម្មវិធីច្រើន អ្នកនឹងឃើញពីភាពងាយស្រួលរបស់វា។ ឧទាហរណ៍៖ ប្រសិនបើនរណាម្នាក់បញ្ជូន Address មកកាន់អ្នកក្នុង Email អ្នកអាចចុចវាចូលក្នុង Maps ហើយមើលទិសដៅ។ ប៉ុន្តែប្រសិនបើអ្នកចុចសង្កត់លើ Address នោះ Map នឹងបង្ហាញលក្ខណៈ Preview យ៉ាងងាយស្រួល ដោយអ្នកមិនចាំបាច់ចេញពីកម្មវិធី Mail នោះទេ។ បន្ទាប់មកអ្នកអាចអូសឡើង ចុចសង្កត់ដើម្បីចូល Maps ឬចាកចេញ។ សម្រាប់ Web links ប្រសិនបើអ្នកចុចសង្កត់លើ URL ក្នុង Email នោះ Web page នឹង load បង្ហាញលក្ខណៈ Preview មុនបើកវាពេញលេញក្នុង Safari។
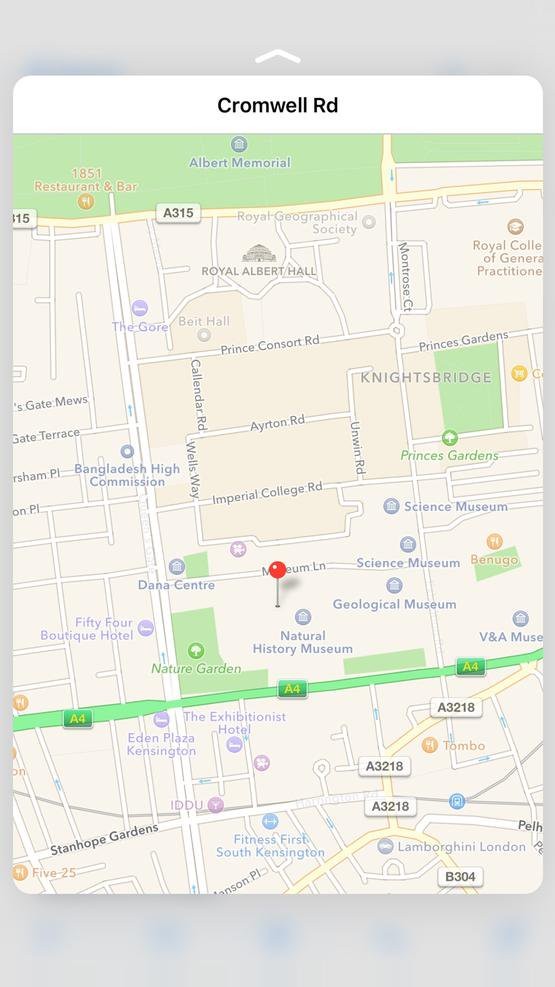 ៩. Activate cursor control លើ Keyboard
៩. Activate cursor control លើ Keyboard
ពេលណាមួយដែល Keyboard បង្ហាញក្នុងកម្មវិធី Mail, Messages និងសូម្បីតែ Twitter អ្នកអាចចុចសង្កត់កន្លែងណាក៏បានលើ Keyboard ហើយអ្នកនឹងអាច Control លើ Cursor និងអាចរំកិលវាបានយ៉ាងងាយស្រួល ដែលពិតជាមានអត្ថប្រយោជន៍សម្រាប់ការកែប្រែ Text។
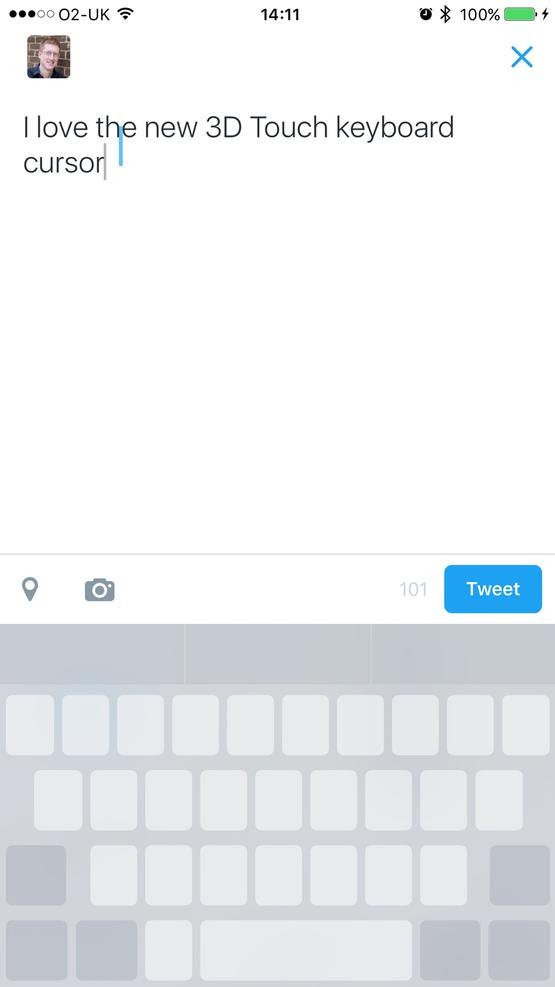 ១០. Activate app switcher
១០. Activate app switcher
ចុចសង្កត់ជិតនឹងគែមខាងឆ្វេង ដែលអ្នកអាចធ្វើបានលើ Home screen ឬពីកម្មវិធីផ្សេងៗ។ អ្នកនឹងឃើញបណ្ដុំនៃកម្មវិធីដែលអ្នកបានប្រើប្រាស់ ដែលអ្នកអាចចូលប្រើប្រាស់កម្មវិធីទាំងអស់នោះវិញបានរហ័សតាម App switcher។ វាមានលក្ខណៈរហ័សជាងចុចពីរដងលើប៊ូតុង Home។ មួយវិញទៀត សម្រាប់ iOS 11 នឹងលុបចោលនូវមុខងារផ្នែកនេះ។
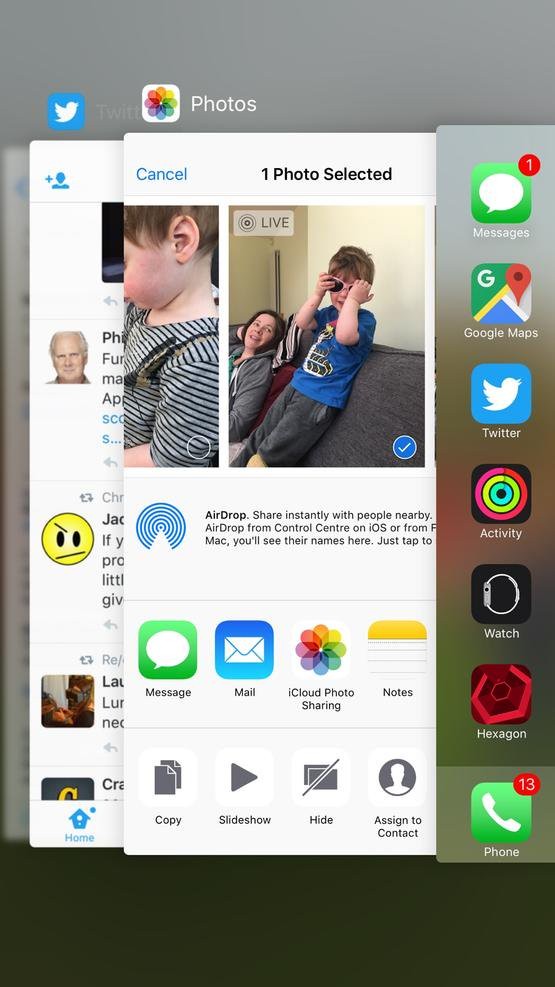 ១១. 3D Touch សម្រាប់សិល្បៈ
១១. 3D Touch សម្រាប់សិល្បៈ
ជាមួយនឹង 3D Touch អ្នកអាចគូរបន្ទាត់កាត់លើអេក្រង់ ហើយមានសមត្ថភាពបង្កើតបន្ទាត់ស្ដើង បើអ្នកចុចសង្កត់ស្រាល និងបន្ទាត់ក្រាស់ បើអ្នកចុចសង្កត់ធ្ងន់បន្តិច។ មុខងារនេះភាគច្រើនប្រើប្រាស់លើ Tablet ដែលល្អសម្រាប់ Digital artists ប៉ុន្តែការអនុវត្តនៃ 3D Touch លើអេក្រង់ iPad ដូចជាមិនកើតឡើងនោះទេ។ iPad Pro ផ្ដល់នូវមុខងារស្រដៀងគ្នាដែលមាននូវ Pencil stylus ប៉ុន្តែវាមិនមែនជា 3D Touch នោះទេ។
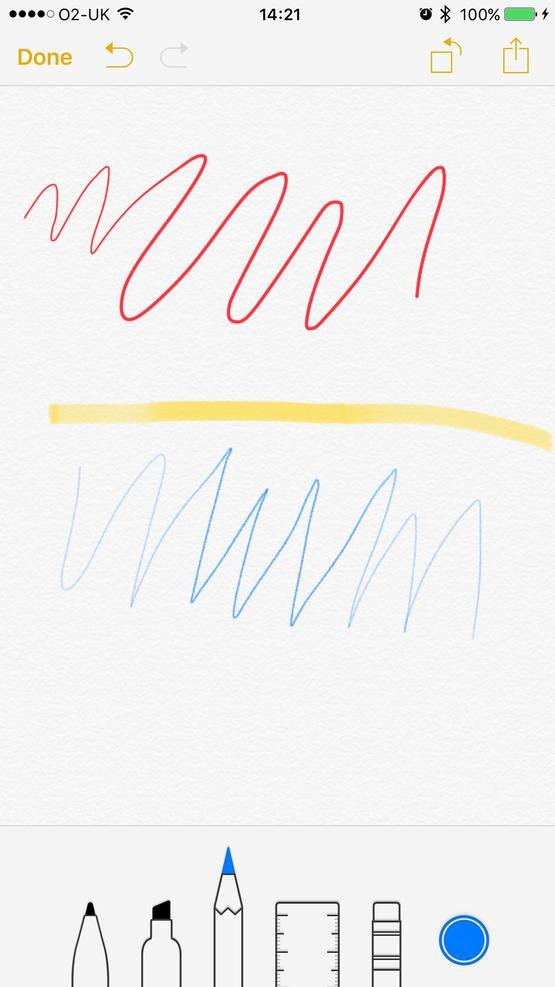 ១២. ប៊ូតុង Pressure-sensitive ក្នុងហ្គេម iOS
១២. ប៊ូតុង Pressure-sensitive ក្នុងហ្គេម iOS
3D Touch ក៏ល្អសម្រាប់ប្រើប្រាស់លើហ្គេមផងដែរ ដូចជាហ្គេម AG Drive មាននូវប៊ូតុង Pressure-sensitive accelerator នៅផ្នែកខាងស្ដាំនៃអេក្រង់ ដែលចុចធម្មតាមានល្បឿនធម្មតា ហើយចុចសង្កត់កាន់ខ្លាំងមានល្បឿនកាន់តែលឿន។
 ១៣. Peek zoom
១៣. Peek zoom
សម្រាប់នរណាម្នាក់ដែលគិតថា icons និងអក្សរមានទំហំតូចលើអេក្រង់ដែលពិបាកក្នុងការពិនិត្យមើល ប្រហែលជាពេញចិត្តនឹងមុខងារ Zoom ដែលកាន់តែមានភាពងាយស្រួលដោយប្រើជាមួយនឹង 3D Touch។
អ្នកត្រូវការបើកនូវមុខងារ Zoom នេះដោយចូល Settings > General > Accessibility > Zoom និងប្រាកដថាប៊ូតុង Zoom ប្ដូរទៅពណ៌បៃតង ប៉ុន្តែយើងក៏ចង់បង្ហាញនូវ Controller icon លើអេក្រង់ផងដែរ ដោយចុចប៊ូតុង Show Controller ប្ដូរទៅពណ៌បៃតងដូចគ្នា។ ពេល Zoom បើករួចហើយ អ្នកអាចដំណើរការវាបានគ្រប់ពេលវេលាដោយចុចម្រាមដៃបីពីរដងលើអេក្រង់។ បន្ទាប់មកអ្នកអាចរំកិលលើអេក្រង់ដោយអូសជាមួយនឹងម្រាមដៃបីដដែល។
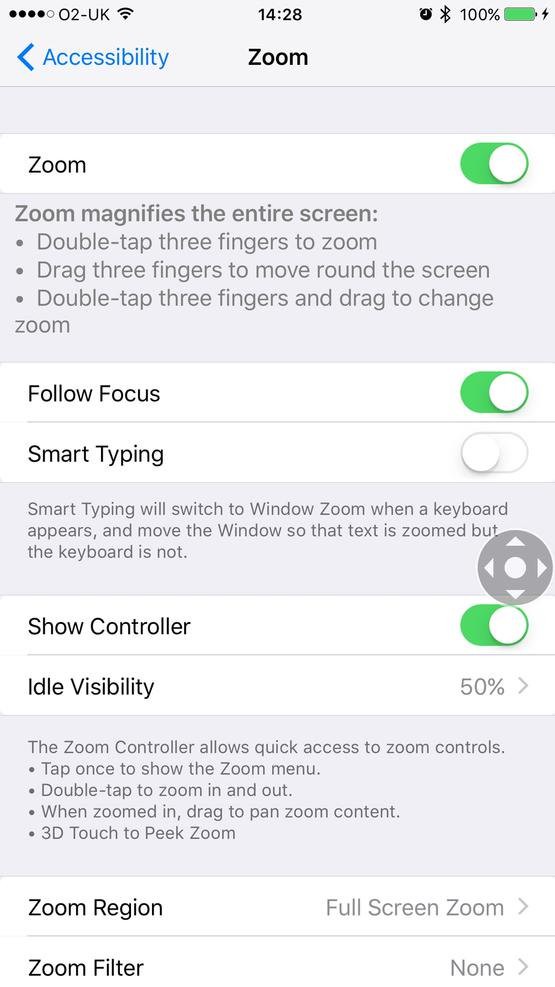 ប្រសិនបើអ្នកចង់ឈប់ដំណើរការ Zoom
អ្នកចុចម្រាមដៃបីពីរដងលើអេក្រង់។
វាមើលទៅមានលក្ខណៈស្មុគស្មាញ។ ជំនួសមកវិញ អ្នកអាចប្រើប្រាស់
Controller ជាមួយនឹង 3D Touch ដោយចុចសង្កត់លើវាជាមួយមេដៃ
បន្ទាប់មករំកិលមេដៃលើអេក្រង់សម្រាប់រំកិល។
អ្នកក៏អាចចុចធម្មតាលើ Controller ដើម្បីបើកនូវ Menu
សម្រាប់ជម្រើសជាច្រើន រួមទាំងតម្លៃ Zoom
និងការគ្រប់គ្រងលើ Controller icon ប៉ុន្តែ 3D Touch
មានលក្ខណៈងាយស្រួលជាង។
ប្រសិនបើអ្នកចង់ឈប់ដំណើរការ Zoom
អ្នកចុចម្រាមដៃបីពីរដងលើអេក្រង់។
វាមើលទៅមានលក្ខណៈស្មុគស្មាញ។ ជំនួសមកវិញ អ្នកអាចប្រើប្រាស់
Controller ជាមួយនឹង 3D Touch ដោយចុចសង្កត់លើវាជាមួយមេដៃ
បន្ទាប់មករំកិលមេដៃលើអេក្រង់សម្រាប់រំកិល។
អ្នកក៏អាចចុចធម្មតាលើ Controller ដើម្បីបើកនូវ Menu
សម្រាប់ជម្រើសជាច្រើន រួមទាំងតម្លៃ Zoom
និងការគ្រប់គ្រងលើ Controller icon ប៉ុន្តែ 3D Touch
មានលក្ខណៈងាយស្រួលជាង។
១៤. Activate Live Photos
ពេលណាអ្នកឃើញមាន Live Photo ការចុចសង្កត់ជាវិធីសម្រាប់បង្កើតឲ្យមាន Animation ពេញលេញ ដែលវានឹងបង្ហាញដំបូងព្រាលបន្ទាប់មកនឹង Play ចំនួន ៣ វិនាទី។ បច្ចេកទេសដូចគ្នានេះក៏អាចអនុវត្តលើ Dynamic wallpapers ផងដែរ ដែលអាចឃើញត្រីមានចលនាសម្រាប់រូបភាពត្រី។
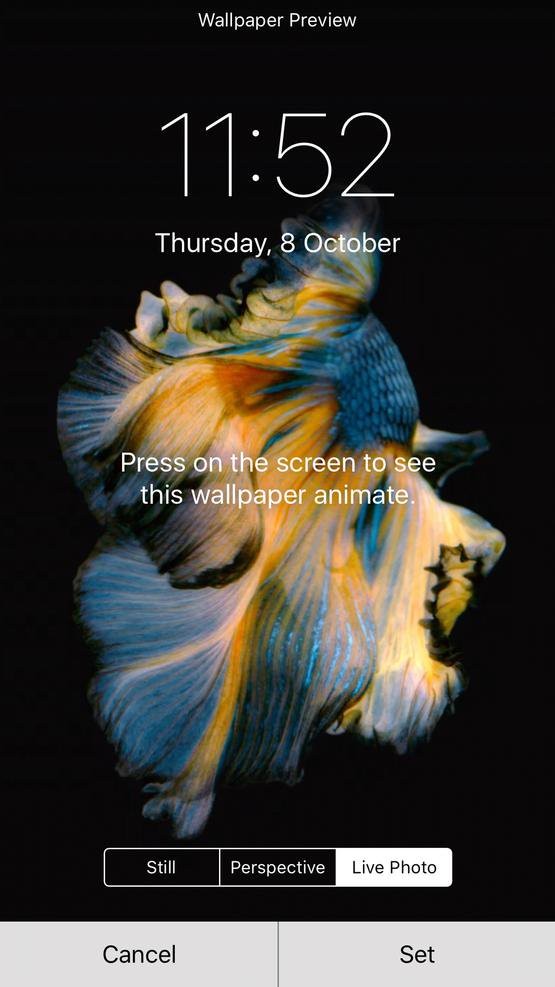 ១៥. Pair Apple Watch
១៥. Pair Apple Watch
ប្រសិនបើអ្នកចុចសង្កត់លើ Watch app អ្នកនឹងទទួលបាននូវផ្ទាំង Pair Apple Watch action សម្រាប់ភ្ជាប់ទៅនឹង Apple Watch បានយ៉ាងរហ័ស៕
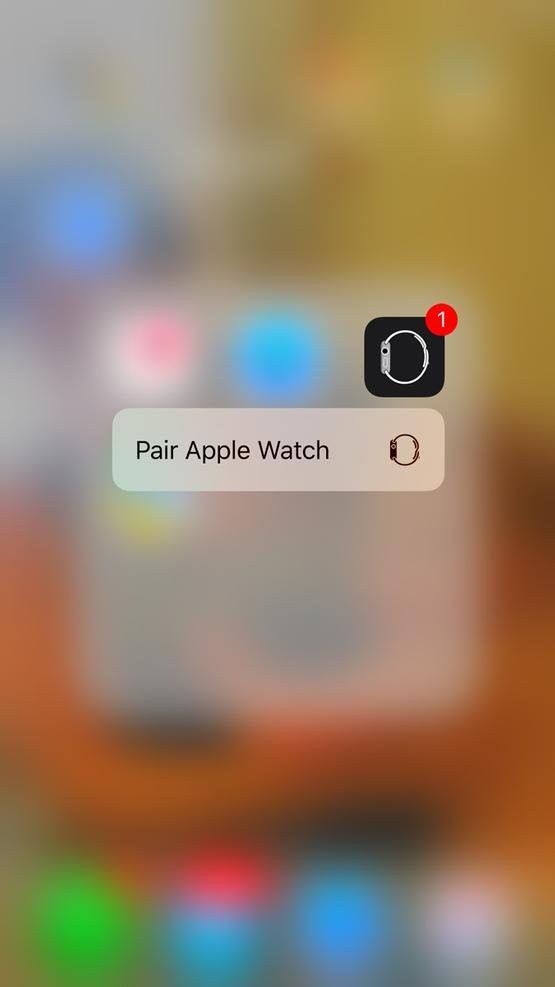
Control Centre ក្នុង iOS 11 មានការកែតម្រូវត្រឹមត្រូវច្រើន។ អ្នកអាច Customize អ្វីដែលមាននៅលើនោះ។ អ្នកក៏អាចប្រើប្រាស់ 3D Touch សម្រាប់បន្ថែមជម្រើសផ្សេងទៀតផងដែរ។ ចុចសង្កត់លើជម្រើសមួយចំនួន ហើយអ្នកនឹងឃើញផ្ទាំង Menu សម្រាប់ Actions ដែលអាចប្រើបានរហ័ស។
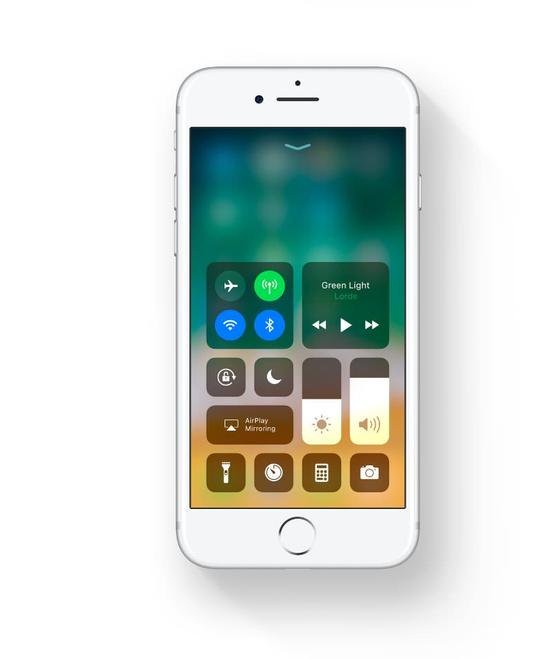
ចូលទៅកាន់ Home screen ហើយចុចសង្កត់លើ icon សម្រាប់ Phone app។ អ្នកនឹងឃើញ mini-menu បង្ហាញឡើង ដែលអាចឲ្យអ្នកហៅចេញចូលទៅនរណាម្នាក់ក្នុង Contact ដែលអ្នកមាន។ ការចុចបែប 3D Touch លើ icon កម្មវិធី FaceTime ឬ Message ហើយអ្នកនឹងឃើញផ្ទាំងស្រដៀងគ្នានូវ Friends ក្នុង Contacts អ្នកបានយ៉ាងរហ័ស។
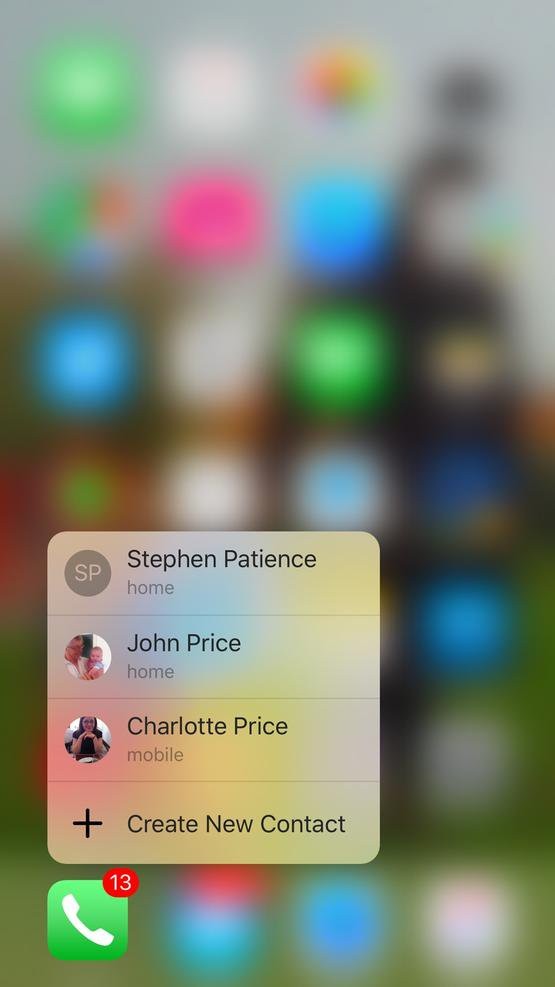
៣. Priority download
តាំងពីដាក់ដំណើរការ iOS 10 អ្នកអាចកំណត់លំដាប់ Apps ដែលត្រូវបាន Download ប្រសិនបើអ្នកកំពុង Install ច្រើនជាងមួយក្នុងពេលតែមួយ។ ការប្រើប្រាស់ 3D Touch ដោយចុចសង្កត់លើ icon semi-downloaded (កំពុង Download បានមួយចំនួន) ហើយអ្នកនឹងអាចមានជម្រើសសម្រាប់ Priorities Download។
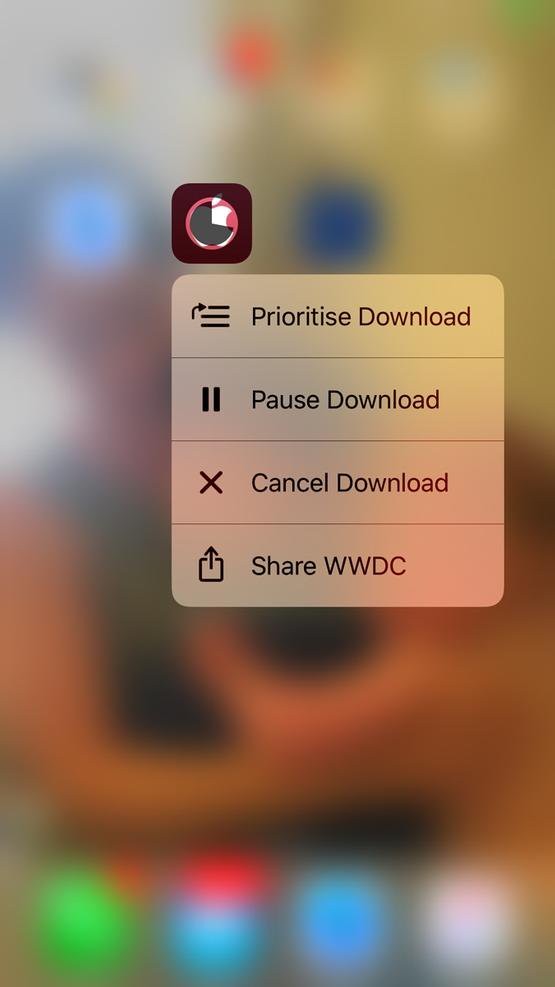
៤. តាមដានអាកាសធាតុ
សម្រាប់ Weather ពី Home screen ដោយប្រើប្រាស់ 3D Touch អាចមើលនូវព័ត៌មានលម្អិតបន្ថែមអំពីលក្ខខណ្ឌអាកាសធាតុបច្ចុប្បន្ន និងអនាគត។
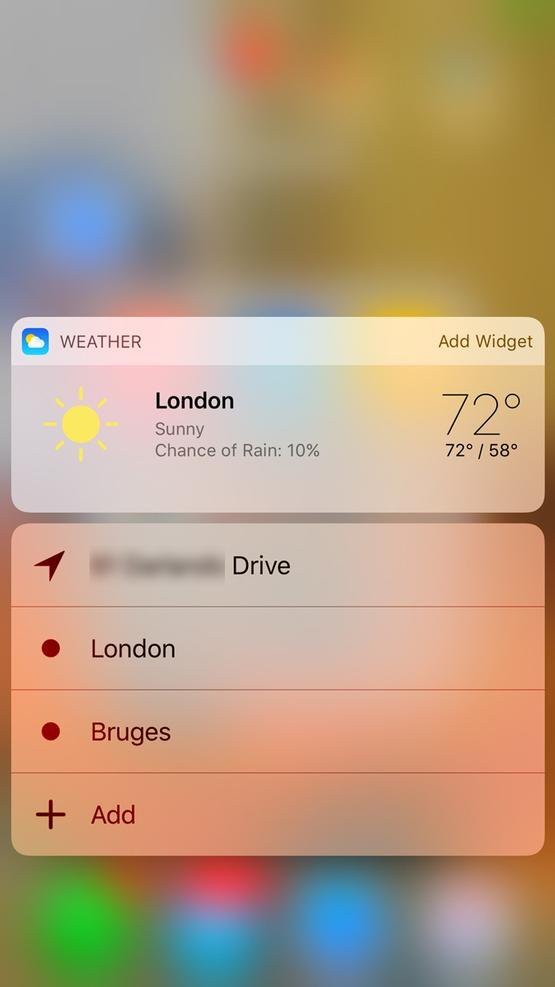
៥. កាមេរ៉ា
ចុចសង្កត់លើ icon Camera នឹងបង្ហាញផ្ទាំង Menu ដែលអាចប្រើប្រាស់បានរហ័សលើរូបភាពធម្មតា, វីដេអូ ឬ Selfie និងវីដេអូប្រភេទ Slow-mo។
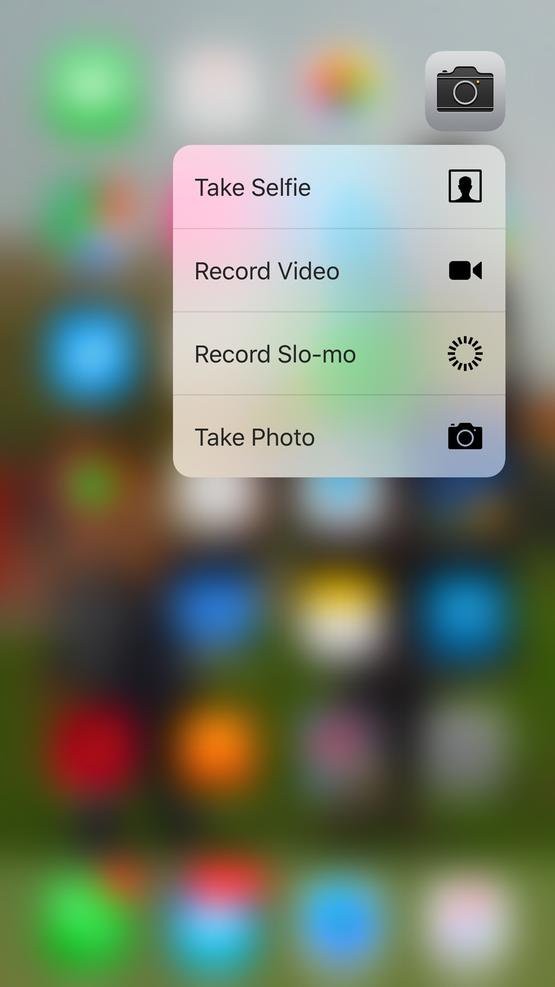
៦. Shortcut ចូលប្រើ App actions តែម្ដង
App Store icon អាចឲ្យអ្នកចូលស្វែងរក App តែម្ដង ហើយ iBooks មានលក្ខណៈស្រដៀងគ្នា។ លើ Mail អាចឲ្យអ្នកចូលទៅកាន់ Inbox ឬចាប់ផ្តើមសារថ្មីផ្ទាល់តែម្ដង។ Safari អាចឲ្យអ្នកបើក Tab ថ្មីឬ Private tab ថ្មី ឬចូលទៅកាន់ Reading list។ អ្នកអាចចុចសង្កត់លើ App icon ជាច្រើនដទៃទៀតដើម្បីពិនិត្យមើលថាវាមាននូវ 3D Touch សម្រាប់បង្ហាញនូវ Mini menu ដែរឬអត់។ សម្រាប់ Apple Maps មានជម្រើសសម្រាប់បង្ហាញពីទិសដៅផ្ទះ ប៉ុន្តែ Google Maps មិនទាន់មាន 3D Touch menu នោះទេ។ មានកម្មវិធីមួយចំនួនមិនមែនរបស់ Apple រួមមាន Twitter, Fantastical, Instagram និងមួយចំនួនទៀតមាននូវ 3D Touch menu ប៉ុន្តែយើងរង់ចាំមើល 3D Touch menu របស់ Youtube, Facebook, Google Maps និងកម្មវិធីបន្តបន្ទាប់ទៀត។
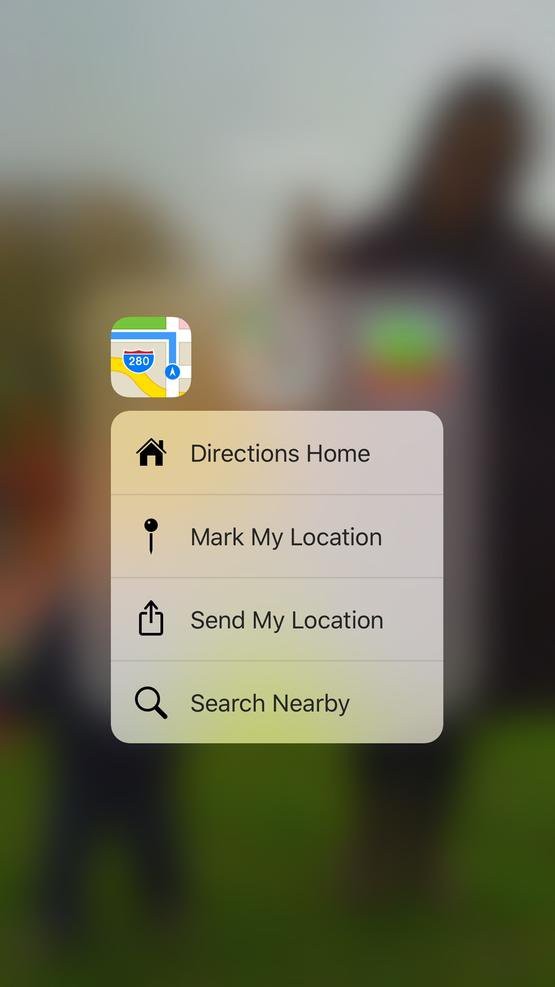
៧. បង្ហាញនូវ Document ដោយមិនបើកទាំងស្រុង
អ្នកអាច Preview នូវ Contents របស់ Email, Document, Web page, Map direction និង Link ដទៃទៀតដោយមិនចាំបាច់បញ្ជូនទៅកម្មវិធីដោយផ្ទាល់។ បន្ទាប់មកអ្នកអាចជ្រើសរើស Pop ដើម្បីបើកនូវ Contents ពេញ។ ឧទាហរណ៍លើកម្មវិធី Mail ប្រសិនបើអ្នកស្ថិតក្នុងកម្មវិធី Mail ហើយចុចសង្កត់បន្តិចលើ Email សារនឹងបង្ហាញលក្ខណៈ Preview បន្ទាប់មកចុចសង្កត់លើវាបន្តិចដើម្បីបើកពេញលេញ។
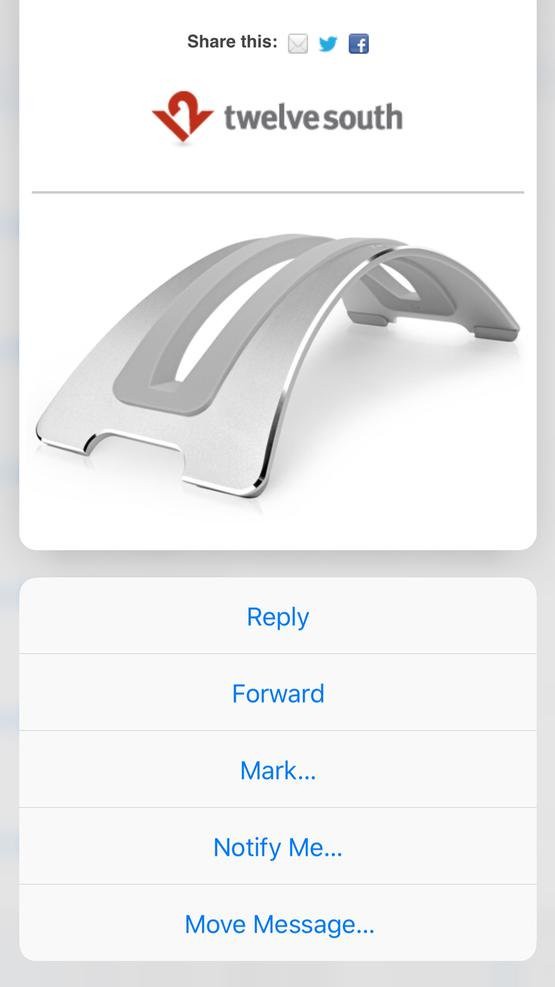
៨. Preview App មួយដោយមិនចាកចេញពី App ផ្សេង
Peek និង Pop ប្រហែលជាមិនសូវឃើញមានប្រយោជន៍នោះទេ ពេលអ្នកធ្វើការលើកម្មវិធីមួយ ប៉ុន្តែពេលអ្នកធ្វើការលើកម្មវិធីច្រើន អ្នកនឹងឃើញពីភាពងាយស្រួលរបស់វា។ ឧទាហរណ៍៖ ប្រសិនបើនរណាម្នាក់បញ្ជូន Address មកកាន់អ្នកក្នុង Email អ្នកអាចចុចវាចូលក្នុង Maps ហើយមើលទិសដៅ។ ប៉ុន្តែប្រសិនបើអ្នកចុចសង្កត់លើ Address នោះ Map នឹងបង្ហាញលក្ខណៈ Preview យ៉ាងងាយស្រួល ដោយអ្នកមិនចាំបាច់ចេញពីកម្មវិធី Mail នោះទេ។ បន្ទាប់មកអ្នកអាចអូសឡើង ចុចសង្កត់ដើម្បីចូល Maps ឬចាកចេញ។ សម្រាប់ Web links ប្រសិនបើអ្នកចុចសង្កត់លើ URL ក្នុង Email នោះ Web page នឹង load បង្ហាញលក្ខណៈ Preview មុនបើកវាពេញលេញក្នុង Safari។
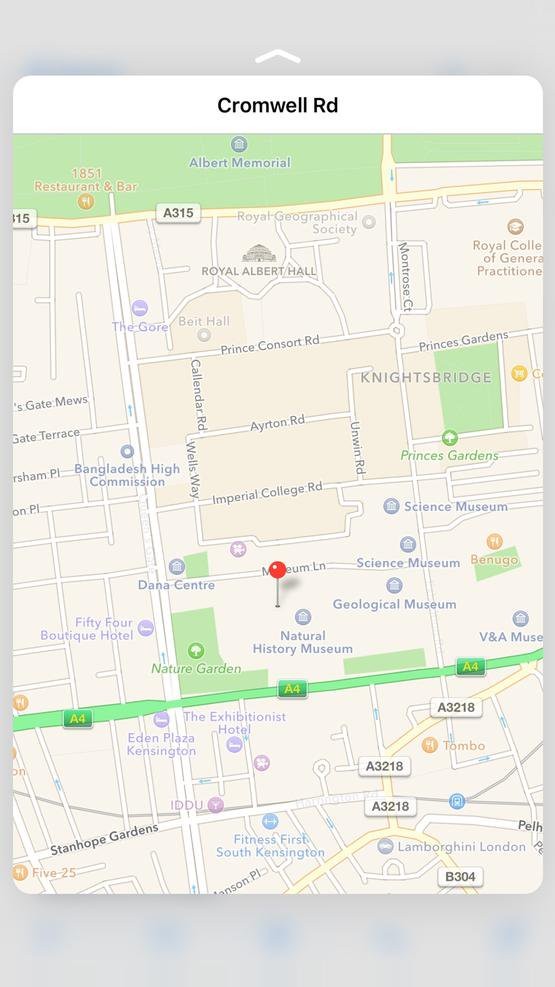
ពេលណាមួយដែល Keyboard បង្ហាញក្នុងកម្មវិធី Mail, Messages និងសូម្បីតែ Twitter អ្នកអាចចុចសង្កត់កន្លែងណាក៏បានលើ Keyboard ហើយអ្នកនឹងអាច Control លើ Cursor និងអាចរំកិលវាបានយ៉ាងងាយស្រួល ដែលពិតជាមានអត្ថប្រយោជន៍សម្រាប់ការកែប្រែ Text។
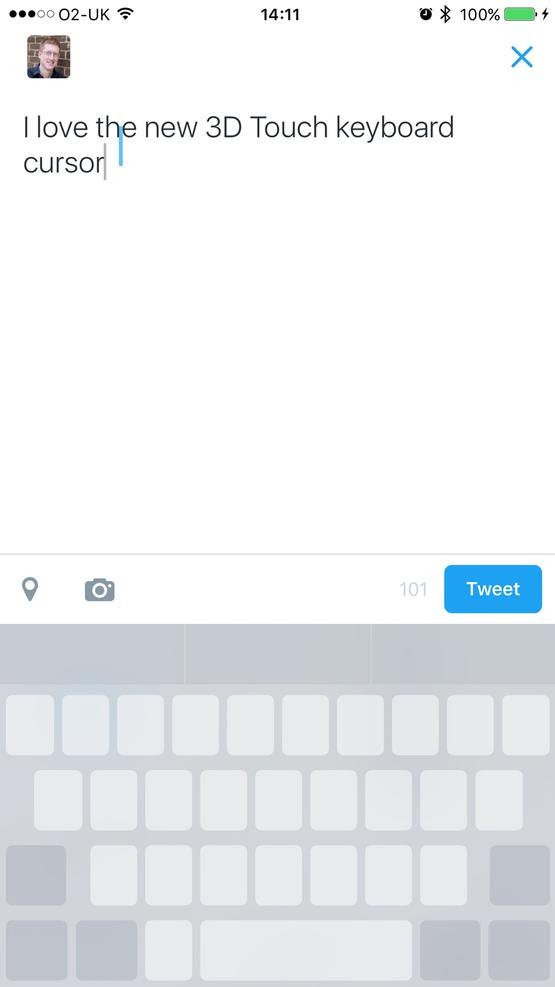
ចុចសង្កត់ជិតនឹងគែមខាងឆ្វេង ដែលអ្នកអាចធ្វើបានលើ Home screen ឬពីកម្មវិធីផ្សេងៗ។ អ្នកនឹងឃើញបណ្ដុំនៃកម្មវិធីដែលអ្នកបានប្រើប្រាស់ ដែលអ្នកអាចចូលប្រើប្រាស់កម្មវិធីទាំងអស់នោះវិញបានរហ័សតាម App switcher។ វាមានលក្ខណៈរហ័សជាងចុចពីរដងលើប៊ូតុង Home។ មួយវិញទៀត សម្រាប់ iOS 11 នឹងលុបចោលនូវមុខងារផ្នែកនេះ។
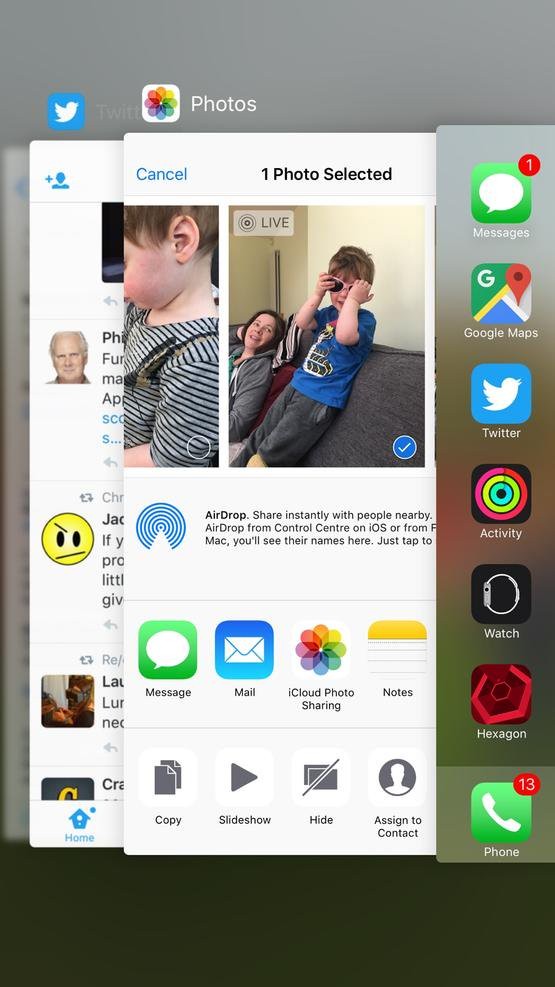
ជាមួយនឹង 3D Touch អ្នកអាចគូរបន្ទាត់កាត់លើអេក្រង់ ហើយមានសមត្ថភាពបង្កើតបន្ទាត់ស្ដើង បើអ្នកចុចសង្កត់ស្រាល និងបន្ទាត់ក្រាស់ បើអ្នកចុចសង្កត់ធ្ងន់បន្តិច។ មុខងារនេះភាគច្រើនប្រើប្រាស់លើ Tablet ដែលល្អសម្រាប់ Digital artists ប៉ុន្តែការអនុវត្តនៃ 3D Touch លើអេក្រង់ iPad ដូចជាមិនកើតឡើងនោះទេ។ iPad Pro ផ្ដល់នូវមុខងារស្រដៀងគ្នាដែលមាននូវ Pencil stylus ប៉ុន្តែវាមិនមែនជា 3D Touch នោះទេ។
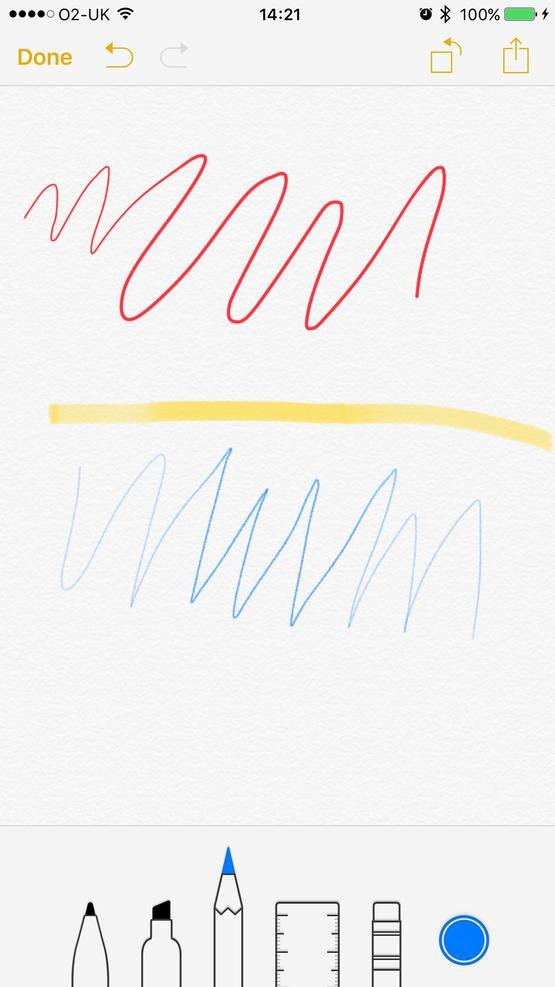
3D Touch ក៏ល្អសម្រាប់ប្រើប្រាស់លើហ្គេមផងដែរ ដូចជាហ្គេម AG Drive មាននូវប៊ូតុង Pressure-sensitive accelerator នៅផ្នែកខាងស្ដាំនៃអេក្រង់ ដែលចុចធម្មតាមានល្បឿនធម្មតា ហើយចុចសង្កត់កាន់ខ្លាំងមានល្បឿនកាន់តែលឿន។

សម្រាប់នរណាម្នាក់ដែលគិតថា icons និងអក្សរមានទំហំតូចលើអេក្រង់ដែលពិបាកក្នុងការពិនិត្យមើល ប្រហែលជាពេញចិត្តនឹងមុខងារ Zoom ដែលកាន់តែមានភាពងាយស្រួលដោយប្រើជាមួយនឹង 3D Touch។
អ្នកត្រូវការបើកនូវមុខងារ Zoom នេះដោយចូល Settings > General > Accessibility > Zoom និងប្រាកដថាប៊ូតុង Zoom ប្ដូរទៅពណ៌បៃតង ប៉ុន្តែយើងក៏ចង់បង្ហាញនូវ Controller icon លើអេក្រង់ផងដែរ ដោយចុចប៊ូតុង Show Controller ប្ដូរទៅពណ៌បៃតងដូចគ្នា។ ពេល Zoom បើករួចហើយ អ្នកអាចដំណើរការវាបានគ្រប់ពេលវេលាដោយចុចម្រាមដៃបីពីរដងលើអេក្រង់។ បន្ទាប់មកអ្នកអាចរំកិលលើអេក្រង់ដោយអូសជាមួយនឹងម្រាមដៃបីដដែល។
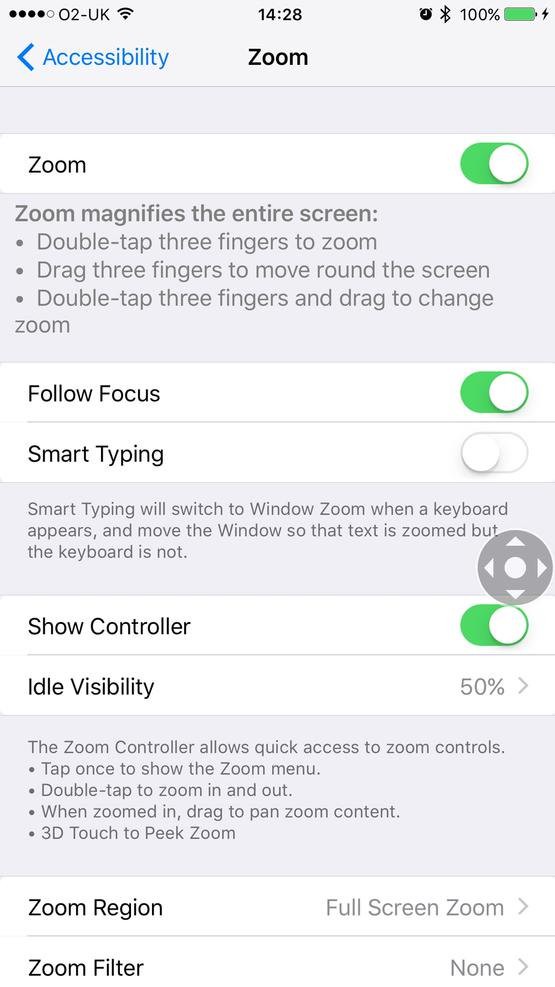
១៤. Activate Live Photos
ពេលណាអ្នកឃើញមាន Live Photo ការចុចសង្កត់ជាវិធីសម្រាប់បង្កើតឲ្យមាន Animation ពេញលេញ ដែលវានឹងបង្ហាញដំបូងព្រាលបន្ទាប់មកនឹង Play ចំនួន ៣ វិនាទី។ បច្ចេកទេសដូចគ្នានេះក៏អាចអនុវត្តលើ Dynamic wallpapers ផងដែរ ដែលអាចឃើញត្រីមានចលនាសម្រាប់រូបភាពត្រី។
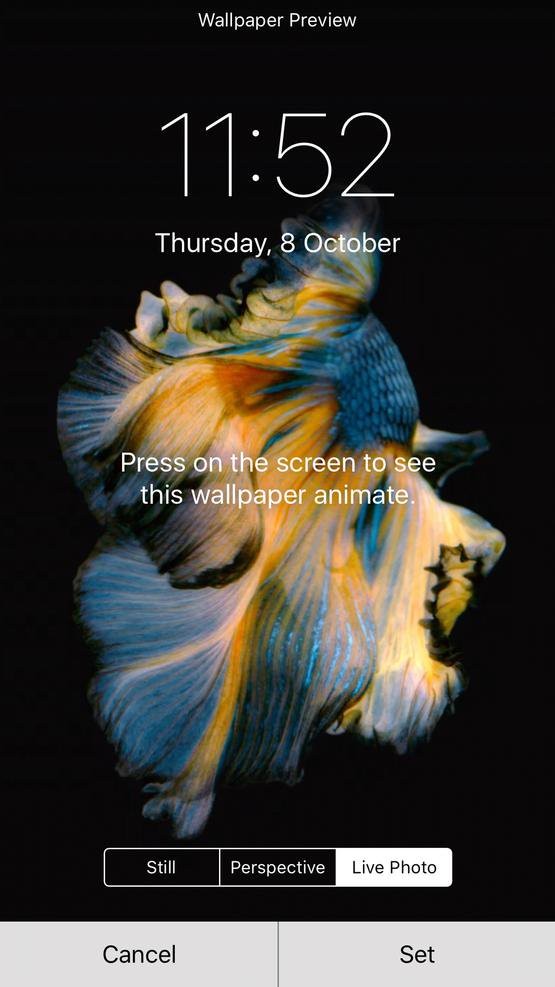
ប្រសិនបើអ្នកចុចសង្កត់លើ Watch app អ្នកនឹងទទួលបាននូវផ្ទាំង Pair Apple Watch action សម្រាប់ភ្ជាប់ទៅនឹង Apple Watch បានយ៉ាងរហ័ស៕
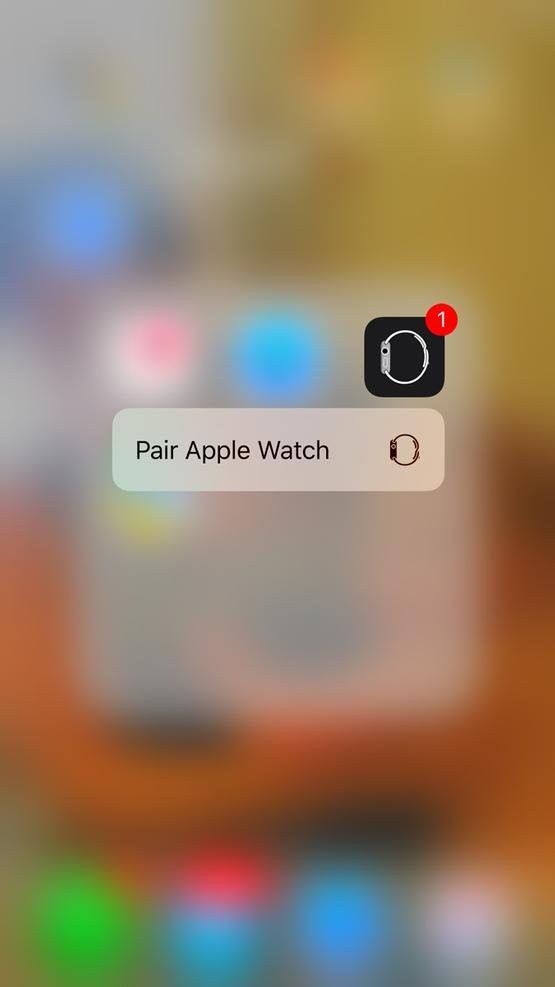
ប្រភព៖ Macworld ប្រែសម្រួល ៖ ប៊ុន ធឿន


0 comments:
Post a Comment