មុខងារ Two-factor Authentication
ជាប្រព័ន្ធសុវត្ថិភាពបន្ថែមពីលើគណនីអ្វីមួយ
ដែលបានកំណត់ដោយការបញ្ចូលកូដសម្ងាត់ធម្មតា។
ដោយទោះបីនរណាម្នាក់ដឹងកូដសម្ងាត់នៃគណនីនោះក្ដៅ
ប៉ុន្តែបើយើងប្រើមុខងារខាងលើ
នោះវានឹងទាមទារការសួរបញ្ជាក់កូដពិសេស ៦ ខ្ទង់ពីយើងម្ដងទៀត។
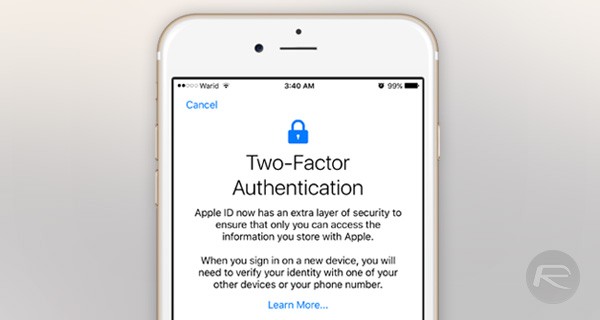
គណនីប្រើប្រាស់ជាច្រើនមានដូចជា Facebook, Apple ID បានភ្ជាប់នូវមុខងារមួយនេះឡើង ដើម្បីផ្ដល់សុវត្ថិភាពខ្ពស់មួយកម្រិតទៀតទៅកាន់អ្នកប្រើប្រាស់។ ថ្ងៃនេះ Sabay នឹងពន្យល់អំពីដំណើរការរបស់វា និងវិធីប្រើប្រាស់ Two-factor Authenticaton សម្រាប់គណនី Apple ID ជាមុនសិន។
+ដំណើរការយ៉ាងដូចម្ដេច?
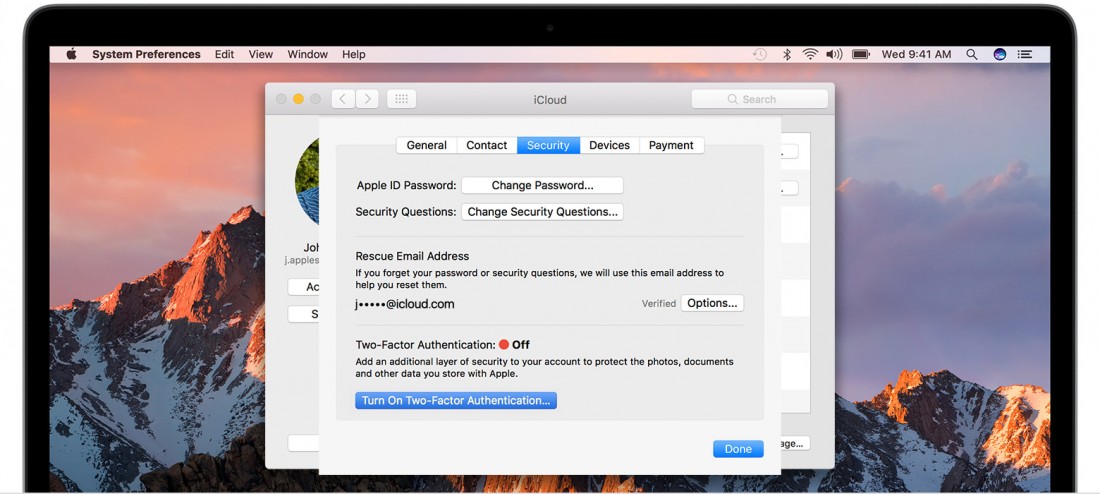
ការប្រើប្រាស់មុខងារមួយនេះ យើងអាចភ្ជាប់គណនីយើងផ្ទាល់ ជាមួយឧបករណ៍មួយដែលអាចទុកចិត្ត (Trust) មានដូច iPhone/iPad ឬ Mac របស់អ្នកផ្ទាល់។ រាល់ពេលដែលអ្នក Sign Inចូលទៅកាន់ឧបករណ៍ថ្មីណាមួយជាលើកដំបូង នោះវានឹងទាមទារនូវកូដ ២ ប្រភេទ ដោយមួយជាកូដសម្ងាត់និងមួយទៀតជាកូដ ៦ ខ្ទង់ ដែលផ្ញើចេញពីការ Verify នៃឧបករណ៍កំណត់មួយ។
ករណីបើអ្នក Sign in រួចម្ដងហើយ លើកក្រោយទៀតវានឹងទារតែ Password ធម្មតាប៉ុណ្ណោះ លើកលែងតែអ្នកបានធ្វើ Sign Out ចេញ, Restore ឧបករណ៍ ឬប្ដូរកូដសម្ងាត់ថ្មី។
+អ្វីទៅជា Trusted Device:
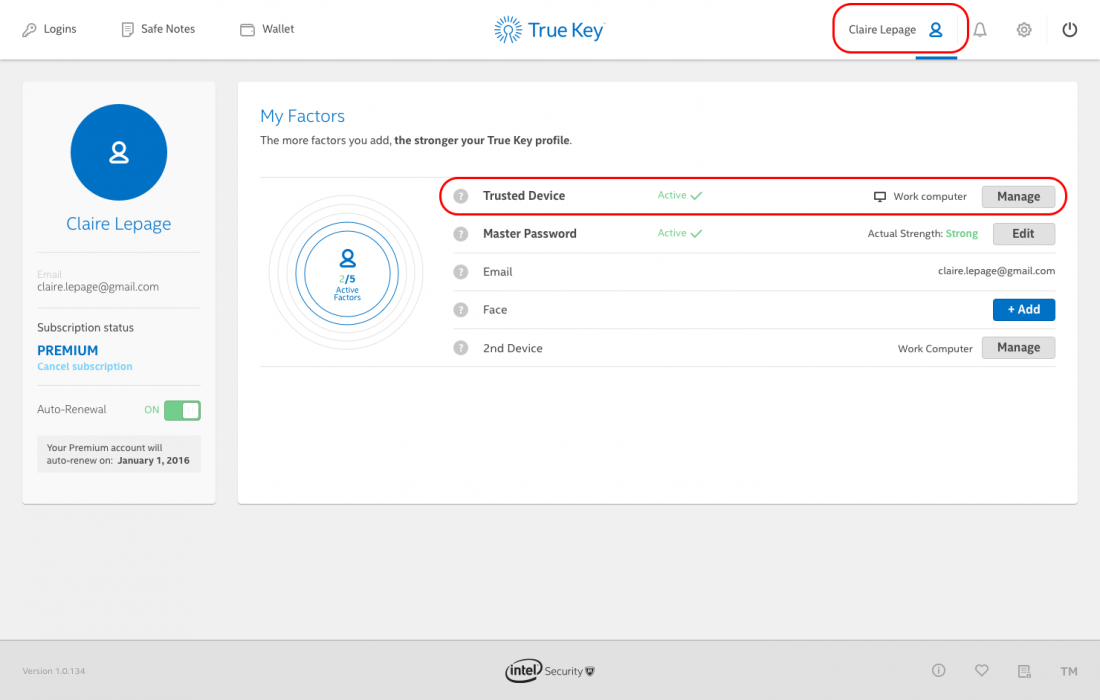
ជាឧបករណ៍ iPhone,iPad,iPod Touch ដែលដំណើរការលើ iOS 9.0 ឡើង ឬ Mac ដំណើរការប្រព័ន្ធ OS X EI Capitan ឡើង។ ជាឧបករណ៍របស់អ្នកផ្ទាល់ ហើយអាចធ្វើការទទួលកូដ Verify ពី Apple ករណីបើអ្នកយក ID នោះទៅប្រើប្រាស់លើឧបករណ៍ផ្សេងដោយឡែក។
+អ្វីទៅជា Trusted Phone Number?

ជាលេខទូរសព្ទដែលអ្នកទុកចិត្ត ថាអាចប្រើប្រាស់សម្រាប់ទទួលកូដ ៦ ខ្ទង់ ទុក Verify លើ Apple ID ដែលភ្ជាប់មុខងារ Two-factor Authentication។ អ្នកអាចប្រើលេខនរណាម្នាក់ក៏បាន សំខាន់ឲ្យតែស្ថិតក្នុងដៃរបស់យើង អំឡុងពេលទទួលសារ ជាកូដបញ្ជាក់ (Verification Code)។
+អ្វីទៅជា Verification Codes:
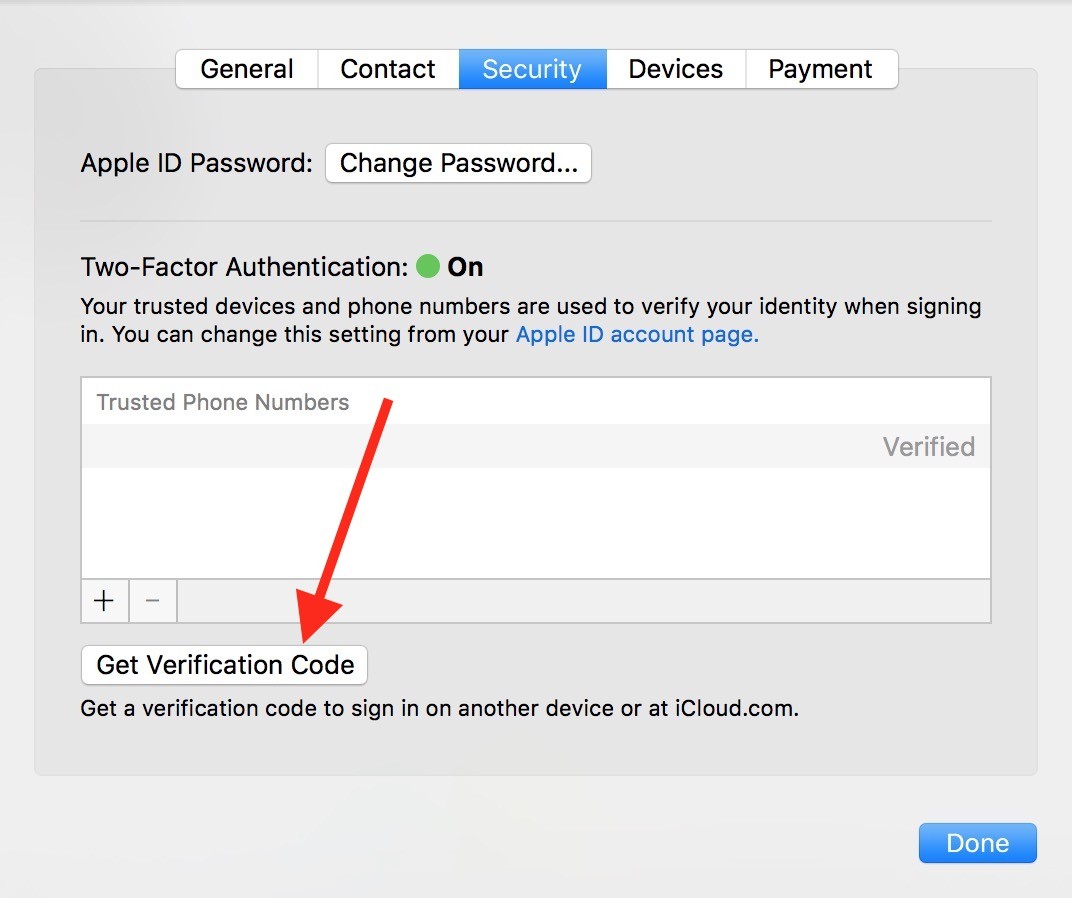
+វិធីបើកប្រើប្រាស់ Two-Factor Authentication:
១/.សម្រាប់អ្នកប្រើប្រាស់ទូរសព្ទ
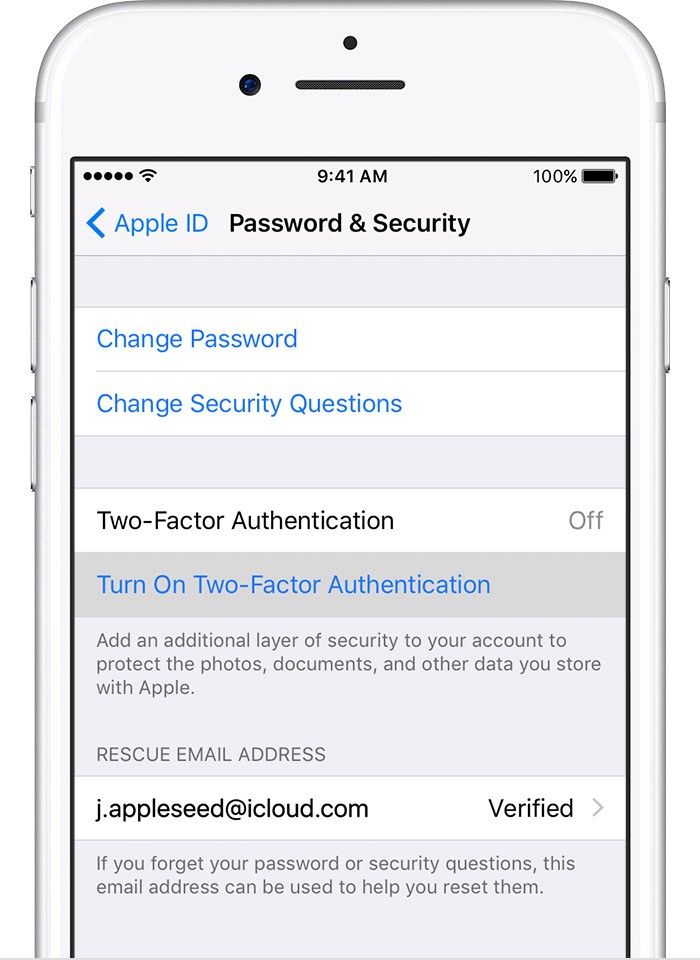
- -បើអ្នកដំណើរការលើ iOS 10.3 ឬខ្ពស់ជាងនេះ:
+ចុចពាក្យ Turn on Two-Factor Authentication
+ចុច Continue
- -បើអ្នកដំណើរការលើ iOS 10.2 ឬទាបជាងនេះ:
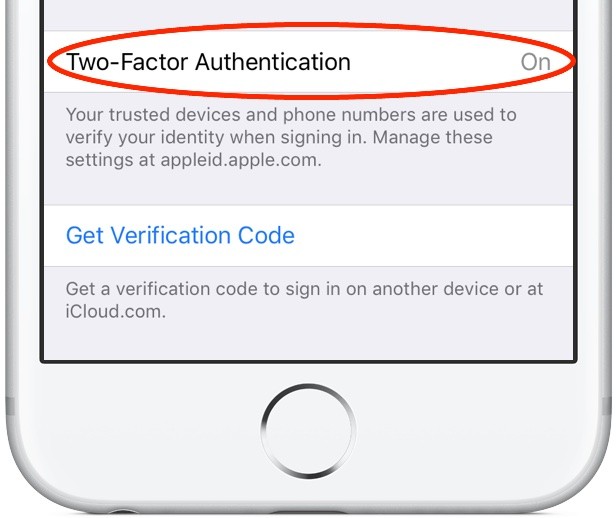
+ចូលទៅកាន់ Settings > iTunes & App Store
+ចុចលើ Apple ID > យក Password & Security
+ចុច Turn on Two-Factor Authentication
+ចុច Continue (ករណីបើលោតឲ្យបំពេញ Security Question ត្រូវធ្វើតាមដំណាក់កាល) .បន្ទាប់មកអ្នកត្រូវបញ្ចូលលេខទូរសព្ទមួយដូចបានរៀបរាប់ខាងលើ ដើម្បីទទួលបាននូវ Text Message ឬ Call ជាកូដបញ្ជាក់មកពី Apple។ ក្រោយបំពេញហើយត្រូវចុច Next ហើយ Turn On ជាការស្រេច។
២/.សម្រាប់អ្នកប្រើប្រាស់ Mac:
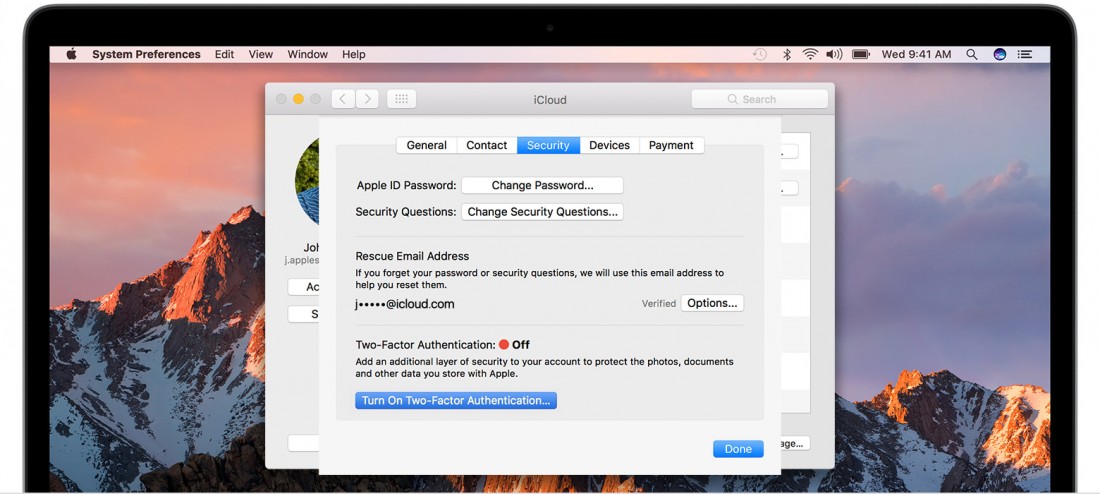
+ចូលទៅកាន់ Apple Menu > System Preferences > iCloud > Account Details
+ចុចលើពាក្យ Security
+ចុច Turn on Two-factor Authentication
បញ្ជាក់៖ សម្រាប់ Apple ID ខ្លះដែលបង្កើតលើឧបករណ៍ដំណើរការ iOS 10.3 និង macOS 10.12.4 ឡើង ជួនកាលមានមុខងារ Two-Factor Authentication មកស្រាប់ពីនាយ។ អ្នកនឹងឃើញកន្លែងបើក ទៅជា Turn On ដោយឯកឯង៕


0 comments:
Post a Comment